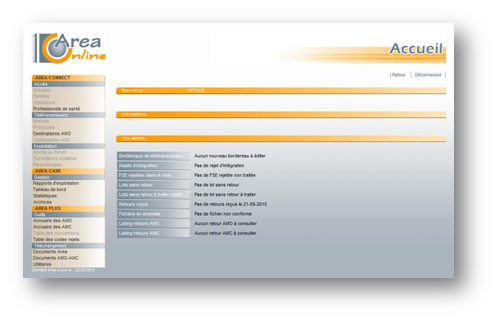- I. GENERALITE
- II. INSTALLATION
- III. MISE EN ROUTE
- IV. GESTION DES CLIENTS
- V. GESTION DU STOCK
- VI. GESTION DES VENTES
- VII. GESTION DES COMMANDES
- VIII. CAISSE
- IX. TIERS PAYANT
- X. CATALOGUES FOURNISSEURS
- XI. PARAMETRAGE DU LOGICIEL
- XII. OUTILS
- XIII. SERVICES
- XIV. STATISTIQUES
- XV. REQUETES ET PUBLIPOSTAGE
- XVI. ANNEXES
- Résultat
Cette option permet de configurer plusieurs fonctions nécessitant la liaison à un périphérique. Les cas du téléphone et des envois de SMS sont décrits dans le chapitre « XIII-Services » :
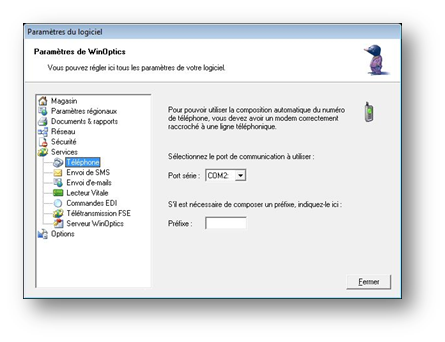
Pour configurer un lecteur de carte Vitale dans WinOptics, il suffit de suivre les étapes ci-dessous. Se reporter également à notre site Internet pour des informations spécifiques à certains lecteurs : //www.winoptics.com/index.php?tpage=vitale
Pour commencer, cocher la case correspondant à l’utilisation d’un lecteur de carte :
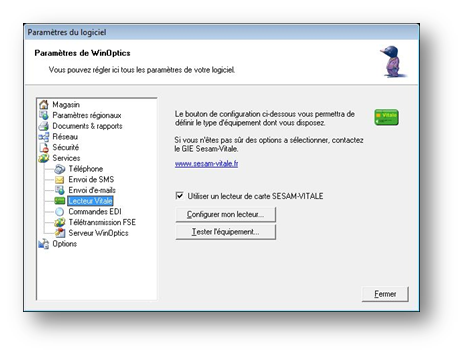
Les boutons Configurer mon lecteur et Tester l’équipement deviennent accessibles.
Cliquer sur le bouton Configurer mon lecteur. Cliquer sur OK aux deux messages d'avertissement et répondre ensuite aux questions de l'assistant :
Sélectionner dans un premier temps la configuration qui correspond à celle du magasin :
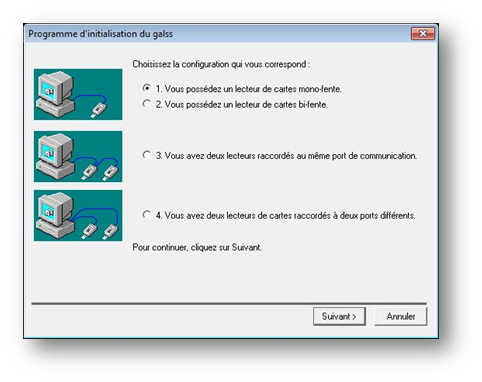
Cliquer sur le bouton Suivant pour accéder à l’écran suivant :
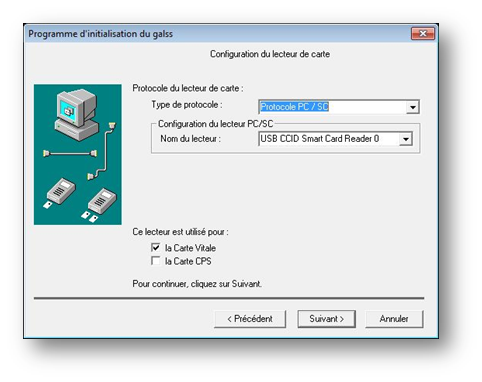
Ces informations dépendent du matériel utilisé et du branchement de ce matériel sur l’ordinateur.
Attention : il est parfois nécessaire d'initialiser le lecteur en entrant son numéro de série et son adresse physique. Se reporter au manuel d'utilisation du lecteur pour de plus amples informations à ce sujet.

Une fois la configuration terminée, cliquer sur Terminer pour enregistrer les modifications dans le fichier GALSS.INI.
Attention : Il est nécessaire de relancer l’application WinOptics pour terminer l’installation de votre lecteur de carte vitale.
La configuration peut être testée en cliquant sur le bouton Tester l'équipement. Si un message d'erreur apparaît, c'est probablement que le port de communication sélectionné n’est pas le bon ou que l’adresse physique du lecteur n’est pas correcte. Dans ce cas, il faut recommencer la configuration.
Le système de commandes électroniques (EDI) permet l'envoi des commandes directement depuis WinOptics vers les fournisseurs concernés par le biais d'une simple liaison Internet. Ce système n'est pour l'instant accessible que pour les opticiens situés en France.
La mise en place des commandes EDI ne nécessite aucun équipement particulier si ce n'est de disposer d'une connexion Internet. Le système est opérationnel dans WinOptics à partir de la version 6.7 et est entièrement gratuit pour tous les utilisateurs à jour de leur contrat de maintenance. Il faut simplement faire une demande préalable d’ouverture de compte EDI.
Remarque : La possibilité d’envoyer des commandes par EDI est conditionnée par l’utilisation des tarifs EDI (qui peuvent être téléchargés sur le site WinOptics).
Les fournisseurs avec lesquels peuvent être passées des commandes EDI sont les suivants (liste non exhaustive) : AO Sola - BBGR - Carl Zeiss - Essilor - Indo - Laboratoire Ophtalmique - Novisia - OptiSwiss – Rodenstock, etc.
Il est nécessaire de configurer certains paramètres pour initialiser le système de commande. Pour cela, sélectionner l’option Commandes EDI et cliquer sur la petite loupe à droite du champ No de compte :
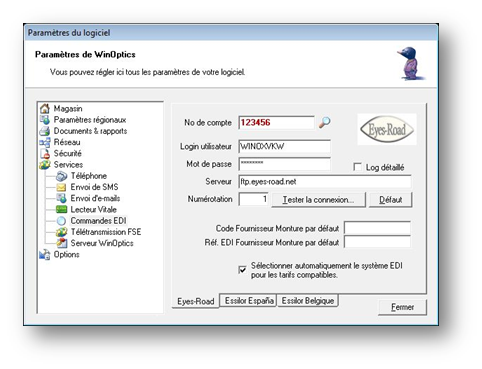
A condition d’être correctement identifié et connecté à Internet, les paramètres de connexion viendront se compléter automatiquement.
Si les paramètres ne sont pas complétés automatiquement, il faut faire une demande d'ouverture de compte EDI. Pour cela, il suffit de nous envoyer un mail.
Une fois les paramètres complétés, un test de connexion peut se faire en cliquant sur le bouton Tester la connexion :
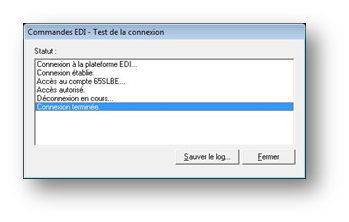
Ce test permet de vérifier que les paramètres sont correctement acceptés par le système.
Attention : Il faudra veiller à ce que le code client spécifique soit renseigné pour chaque fournisseur auquel des commandes EDI seront envoyées (dans la fiche fournisseur). Il faudra également veiller à ce que le nom du fournisseur sur la fiche corresponde exactement à celui utilisé dans le tarif.
Remarque : Le système de commande EDI est entièrement gratuit pour tout utilisateur de WinOptics à jour de son contrat de maintenance.
3. Télétransmissions FSE :
Ce chapitre a pour but de présenter la configuration du compte Area Santé dans WinOptics qui va permettre d’effectuer les télétransmissions sécurité sociale.
- Configuration matérielle
Aucune configuration matérielle particulière n'est nécessaire si ce n'est d'avoir une connexion à Internet sur l’ordinateur depuis lequel va être effectuée la télétransmission. Cet ordinateur peut être le serveur ou n'importe quel poste WinOptics relié à ce serveur. Il est préférable de posséder une connexion Internet permanente, type ADSL ou câble, qui permet l’envoi des FSE rapidement et sans aucun coût, mais une connexion classique par modem est tout à fait possible.
- Inscription au service Area Santé
Avant de pouvoir commencer à télétransmettre, il faut s’inscrire au service Area Santé afin que nous puissions ouvrir un compte. Le service Area Santé est payant et nécessite un abonnement. Les tarifs sont disponibles sur notre site Internet. L’inscription se fait en nous faisant parvenir la demande par mail en précisant votre numéro FINESS ainsi que la CPAM concernée.
- Configuration de WinOptics
Une fois inscrit, les identifiants Area Santé ainsi qu'un mot de passe et les paramètres de connexion sont envoyés à l’utilisateur. Ce sont ces paramètres qui doivent être introduits dans l’onglet Télétransmission FSE :
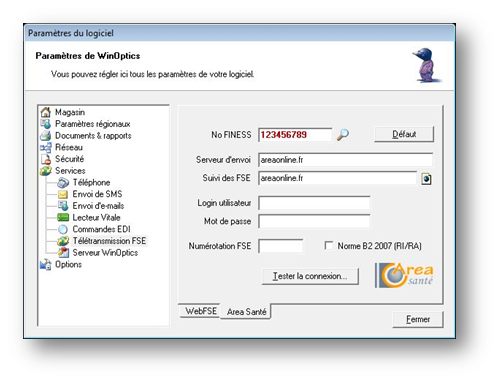
Compléter les paramètres selon les données reçues puis cliquer sur le bouton Tester la connexion afin de vérifier si tout est en ordre. Si c'est le cas, le résultat suivant devrait apparaître après quelques secondes :

- Utilisation du compte Area Santé
Il est alors possible de se connecter au compte client Area Santé, compte à partir duquel pourra être suivi l'état des remboursements.
Pour cela, utiliser la fonction Suivi des remboursements du menu Fonctions. Une page Internet s'ouvrira dans le navigateur sur le site Area Santé. Entrer les paramètres de connexion (identifiant et mot de passe) dans les zones prévues à cet effet pour se connecter au compte :
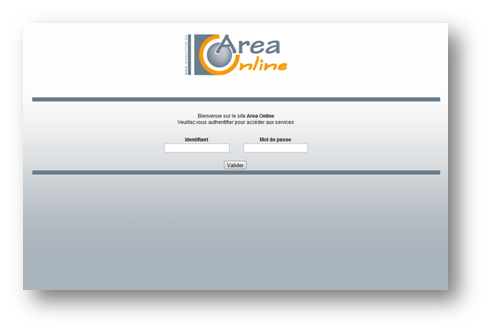
Après avoir cliqué sur Entrer, vous aurez accès à vos retours :