- I. GENERALITE
- II. INSTALLATION
- III. MISE EN ROUTE
- IV. GESTION DES CLIENTS
- V. GESTION DU STOCK
- VI. GESTION DES VENTES
- VII. GESTION DES COMMANDES
- VIII. CAISSE
- IX. TIERS PAYANT
- X. CATALOGUES FOURNISSEURS
- XI. PARAMETRAGE DU LOGICIEL
- XII. OUTILS
- XIII. SERVICES
- XIV. STATISTIQUES
- XV. REQUETES ET PUBLIPOSTAGE
- XVI. ANNEXES
- Résultat
Pour que le montant de la caisse soit toujours correct, il est nécessaire d’informer le logiciel de tout mouvement de caisse.
1. Mouvement de caisse :
Pour saisir un mouvement de caisse, il faut soit appeler l’écran de vente et cliquer sur l'onglet Mouvements dans le menu Caisse puis Entrée/sortie :
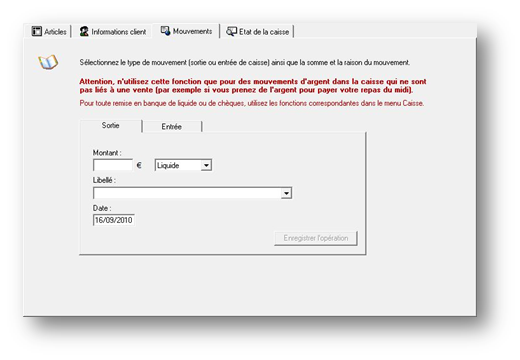
Sélectionner l’onglet Entrée ou Sortie selon le cas et saisir le montant et la raison du mouvement. Par défaut, le mouvement est indiqué en liquide.
Une fois ces informations saisies, cliquer sur le bouton Enregistrer l’opération pour enregistrer le mouvement et mettre à jour le fichier de caisse. Les mouvements apparaîtront dans le journal de caisse.
2. Remises en banque :
Le principe des remises en banque de liquide ou de chèques est identique. Un écran spécifique permet pour chacun de déterminer le détail de la remise.
Sélectionner l’option correspondante dans le menu Caisse :
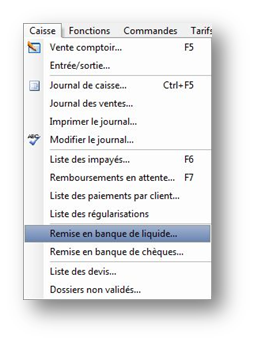
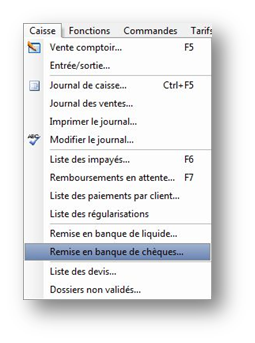
- Remise en banque de liquide
L’écran suivant apparaît :
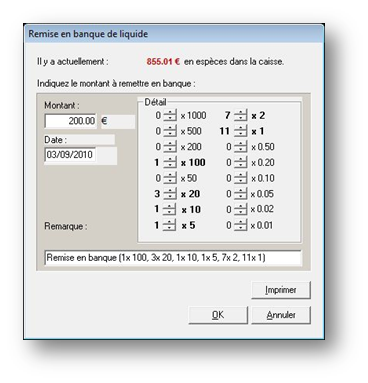
Il permet de détailler le nombre de billets et de pièces remis en banque. Le montant total de la remise étant ainsi calculé automatiquement en fonction du détail indiqué.
Cependant, il est aussi possible d’indiquer directement le montant remis en banque sans préciser le détail de la monnaie sortie de caisse.
Cliquer sur OK pour valider la remise en banque ; une boîte de dialogue apparaît alors pour valider le nouveau fond de caisse en liquide.
- Remise en banque de chèques
L’écran de remise de chèques en banque fait apparaître la liste des chèques qui ont été saisis sur une vente en l’état ou lors d’une vente client. Il est possible de visualiser uniquement les chèques à échéance différée en cochant la case correspondante. Il est possible de classer cette liste par date, par client ou par échéance selon l’onglet sélectionné.
La sélection des chèques à remettre en banque se fait en cochant la case se trouvant en début de la ligne des chèques en question. Les boutons Tous et Aucun permettent respectivement de sélectionner tous les chèques ou de tous les désélectionner.
Le bouton Echéance permet de modifier l’échéance d’un chèque. Cette option est particulièrement importante lorsqu’un client demande le report de l’encaissement d’un chèque différé.
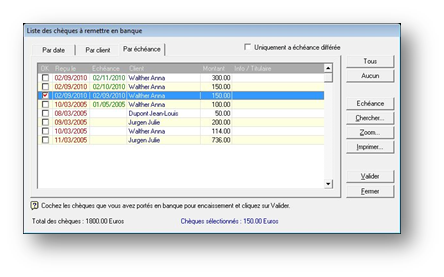
Une fois les chèques à remettre en banque sélectionnés, le montant total apparaît en bas de l’écran. Il reste à cliquer sur le bouton Valider pour confirmer la remise en banque.
Une boîte de dialogue apparaît demandant si un bordereau doit être édité :
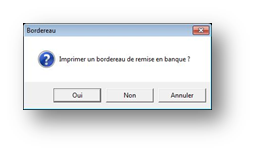
Le bouton Annuler permet de revenir sur l’écran de remise de chèques en banque sans avoir validé la sélection précédente.