- I. GENERALITE
- II. INSTALLATION
- III. MISE EN ROUTE
- IV. GESTION DES CLIENTS
- V. GESTION DU STOCK
- VI. GESTION DES VENTES
- VII. GESTION DES COMMANDES
- VIII. CAISSE
- IX. TIERS PAYANT
- X. CATALOGUES FOURNISSEURS
-
XI.
PARAMETRAGE DU LOGICIEL
- A. Magasin
- B. Paramètres Régionaux
- C. Documents et Rapports
- D. Réseau
- E. Sécurité
- F. Services
- G. Autres Options
- H. Tables Paramétrables
- XII. OUTILS
- XIII. SERVICES
- XIV. STATISTIQUES
- XV. REQUETES ET PUBLIPOSTAGE
- XVI. ANNEXES
- Résultat
Cette option va permettre de définir les paramètres de l’imprimante ainsi que le format d’impression des documents et des étiquettes :
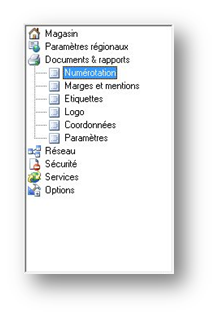
1. Numérotation des documents :
Certains documents, comme les factures ou les devis, portent un numéro qui augmente à chaque utilisation. Cette numérotation peut être définie dans l’onglet Numérotation.
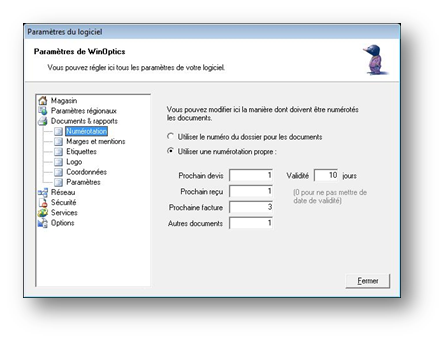
La numérotation des documents peut se faire avec une numérotation propre (qui peut être changée à tout moment) ou peut être calquée sur le numéro du dossier dont le document est issu.
Dans le cas de la numérotation propre des documents, les valeurs indiquées correspondent au numéro des prochains documents à imprimer.
2. Marges et mentions :
L’onglet Marges et mentions permet dans un premier de temps de préciser si des codes barres seront imprimés ou si une signature (à préciser) doit figurer au bas de la feuille de soin. Il permet dans un second temps de définir les textes qui seront imprimés au bas des documents :
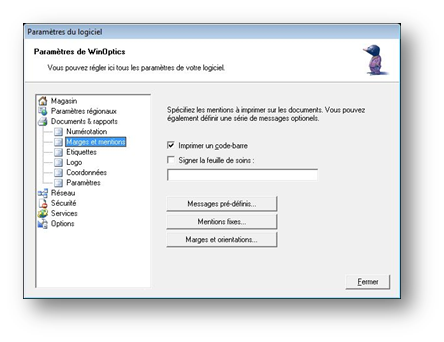
Le bouton mentions fixes permet la saisie de textes qui apparaîtront sur chaque document édité : devis, reçu et facture.
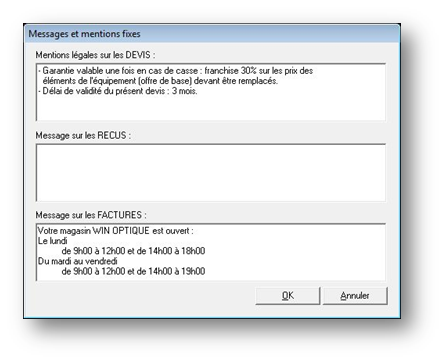
Saisir les textes souhaités et valider en cliquant sur le bouton OK. Ces textes seront systématiquement imprimés sur les 3 documents en question.
Le bouton Messages prédéfinis permet de saisir des textes qui seront imprimés en bas des reçus, à la demande de l’utilisateur (par exemple pour souhaiter de bonnes fêtes ou pour un message de politesse) :
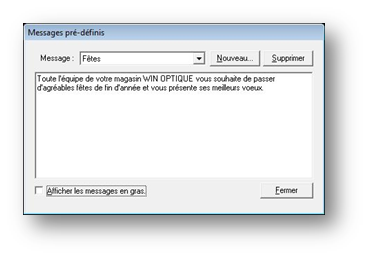
Sélectionner un message prédéfini dans la liste pour le modifier ou cliquer sur le bouton Nouveau pour créer un nouveau message.
Il est possible de faire apparaître ce message en gras en cochant la case correspondante.
Enfin le bouton Marges et orientations permet d’accéder à l’écran de configuration. Il est possible de définir pour chaque type de document imprimé les marges, l’orientation du papier et le bac à utiliser (pour les imprimantes pourvues de plusieurs bacs). C’est également sur cet écran qu’est définie l’imprimante utilisée par défaut.
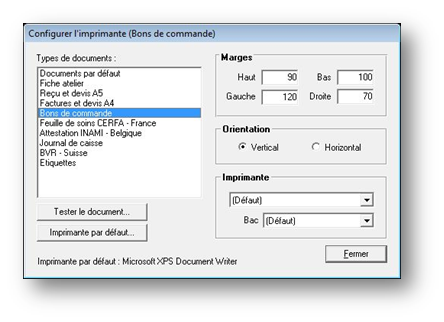
Le principe est simple ; il faut sélectionner le document à régler dans la liste de gauche et modifier les paramètres dans la partie droite de l’écran.
Les marges sont définies en dixième de millimètre.
Exemple : En indiquant une marge haute de 100 (100 dixièmes de millimètre soit 10 mm), l’impression du document commencera à 1 cm du haut de la feuille.
Ces réglages sont à effectuer en fonction du type d’imprimante et de papier utilisé. Le bouton Tester le document permet d’imprimer le modèle du document sélectionné avec le paramétrage défini. Il faut généralement effectuer plusieurs essais avant de trouver les bons paramètres. Une fois correctement réglés, ils ne doivent en principe plus êtres changés (sauf en cas de changement d’imprimante).
Le bouton Imprimante par défaut permet de définir l’imprimante qui sera utilisée par défaut et de modifier les réglages propres à chaque imprimante tels que la qualité d’impression ou le type de papier à utiliser.
Remarque : Lors de l’impression d’un document, l’imprimante par défaut est automatiquement sélectionnée mais il est toujours possible d’en choisir une autre.
3. Étiquette :
L’onglet Etiquettes permet le cadrage de l’édition des étiquettes de stock. Voir le paragraphe « V-C-1. Paramétrage ».
4. Logo :
L’onglet Logo permet de préciser le chemin d’accès au logo à imprimer sur certains documents (factures, reçus, devis et bons de commande) et d’en préciser l’emplacement :
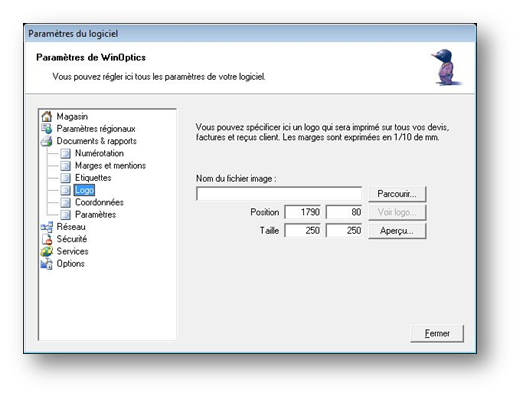
Le logo doit être un fichier graphique au format BMP, GIF ou JPG. Le bouton Parcourir permet d’indiquer l’endroit précis où est situé ce fichier.
La position et la taille du logo peuvent être précisées (en dixième de millimètres).
Le bouton Voir logo permet de visualiser le fichier logo qui a été sélectionné. Le bouton Aperçu quant à lui permet de visualiser le résultat à l’écran. Là encore, il faudra peut-être quelques essais avant que le logo ne soit positionné exactement à l’endroit souhaité :
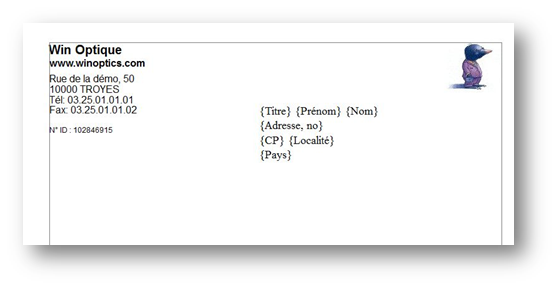
Le cadre gris dessiné sur la feuille représente la position des marges.
5. Coordonnées :
L'onglet Coordonnées permet d'indiquer si les coordonnées du magasin doivent être imprimées sur les documents ou pas (en cas d’utilisation de papier à en-tête pré-imprimé, ou si le logo contient déjà toutes les informations nécessaires) :
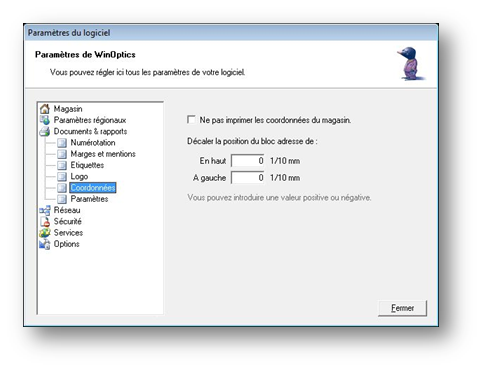
Si les coordonnées doivent être imprimées, il est possible là encore de déterminer de façon très précise la position du bloc correspondant sur les impressions.
6. Paramètres :
Cet onglet permet éventuellement de déterminer le nom d’un répertoire temporaire pour les impressions. Il est recommandé de conserver une gestion automatisée des impressions.