- I. GENERALITE
- II. INSTALLATION
- III. MISE EN ROUTE
-
IV. GESTION DES
CLIENTS
- A. Création d'un Client
- B. Saisie d'une Fiche Monture
- C. Enregistrement de la Vente
- D. Editions
- E. Devis
- F. Lentilles
- G. Optométrie
- H. Photos et Shémas
- I. Notes et SAV
- V. GESTION DU STOCK
- VI. GESTION DES VENTES
- VII. GESTION DES COMMANDES
- VIII. CAISSE
- IX. TIERS PAYANT
- X. CATALOGUES FOURNISSEURS
- XI. PARAMETRAGE DU LOGICIEL
- XII. OUTILS
- XIII. SERVICES
- XIV. STATISTIQUES
- XV. REQUETES ET PUBLIPOSTAGE
- XVI. ANNEXES
- Résultat
Une fois les coordonnées du client complétées, et la
fiche enregistrée, l’accès à l’écran
concernant les visites « Monture » se fait en cliquant
sur le bouton ![]() .
.
Si le fichier ne contient pas encore de visite, le programme propose d'en créer une nouvelle à la date du jour :
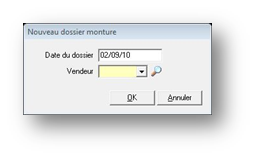
Cliquer sur OK pour accepter la date et créer une nouvelle visite, ou cliquer sur Annuler.
Dans le premier cas, la fiche visite vierge apparaît et la date vient s'inscrire dans la liste prévue à cet effet. Dans le second cas, l’écran de visite apparaît malgré tout et il est possible par exemple d’accéder à un autre onglet.
Chaque visite fait l'objet d'une fiche détaillée. Le nombre de fiches n'est pas limité. Les fiches sont triées par date de visite, la date de la dernière visite étant reprise en premier dans la liste.
Ci-après le détail du contenu d’une fiche de visite Montures :
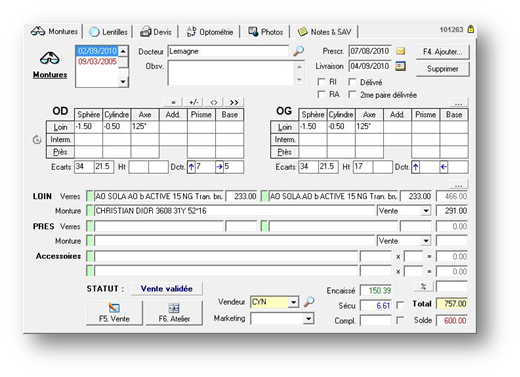
1. Saisie de la prescription :
La saisie commence par le nom de
l'ophtalmologue et la date de
prescription. Les médecins saisis sont répertoriés dans
un fichier à part. Pour y accéder, cliquer sur le bouton
avec la loupe ![]() à droite du champ Docteur :
à droite du champ Docteur :
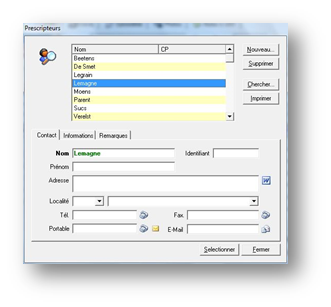
Il est possible à ce niveau de compléter la fiche du prescripteur avec différentes données le concernant (numéro d’identifiant, adresse, domaine d’activité, etc.) Ce fichier pourra être utilisé par la suite par les requêtes ou pour différentes statistiques.
Il est ensuite possible de saisir la date prévue pour la livraison et éventuellement inscrire le rendez-vous dans l'agenda en cliquant sur le bouton correspondant :
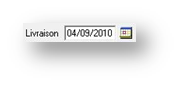
Compléter ensuite les données pour les deux yeux : sphère, cylindre, axe, addition, prisme, base ou acuité visuelle. Aucun champ n’est obligatoire, ne compléter que ce qui est nécessaire.
Remarque : Le formatage des champs se fait automatiquement, c'est-à-dire que pour rentrer une sphère de +1.00, par exemple, il suffit de taper 1 et passer au champ suivant, le contenu sera automatiquement mis en forme. L’incrémentation se fait par pas de 0.25 unité, de sorte que s’il est indiqué 1.27 par exemple, la valeur sera ramenée automatiquement à 1.25.
De même, lors de la saisie des données de l’œil gauche, celles de l’œil droit seront automatiquement proposées par défaut.
Il est possible de saisir les données pour une vision de loin, de près ou pour une vision intermédiaire. Lorsqu’une vision de près est saisie avec une addition, la vision de loin est automatiquement calculée.
Astuce : l’icône à gauche de la case marquée Interm. permet de changer la vision intermédiaire en une seconde vision de loin, ou une seconde vision de près (en cliquant une seconde fois) :
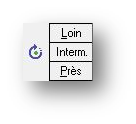
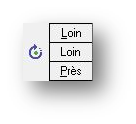
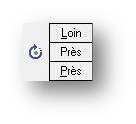
Au dessus des données de l’œil droit se trouve une série de petits boutons dont voici les différentes fonctions :
| Recopier les données de la dernière fiche. | |
| Transposer les valeurs en cylindre positif ou négatif. | |
| Echanger les données de la vision intermédiaire avec celles de la vision de près. | |
| Recopier en une fois les données de l’œil droit sur l’œil gauche. | |
| Supprimer les données optométrie de la fiche. |
Suite à la saisie des corrections se fait la saisie des écarts pupillaires, de la hauteur et des valeurs de décentrement éventuelles. Ces données seront reprises par défaut sur chaque nouvelle fiche créée.
Le sens des flèches de décentrement peut être changé en appuyant sur la barre d'espacement lorsque le curseur se trouve dans une de ces cases ou en cliquant directement sur la flèche bleue à modifier :
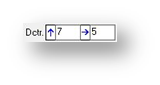
Suite à la saisie des dioptries, il reste à spécifier les articles achetés par le client lors de sa visite, le plus généralement une monture et deux verres.
Les articles saisis dans la fiche client sont en relation directe avec le stock, si bien que ces articles seront automatiquement déduits de celui-ci une fois la vente validée.
2. Saisie des verres :
Il existe trois possibilités pour saisir un verre :
- Inscrire manuellement la référence du verre et le prix correspondant dans les cases prévues à cet effet, le total des deux verres s'affiche dans la case de droite ainsi que dans le total général en dessous, dans la case jaune. C'est la méthode qu'il convient d'employer lorsque le système de tarifs intégré au programme n’est pas utilisé (ou que celui-ci ne contient pas les références voulues).

- Inscrire le code article correspondant à un verre de stock dans la case du verre puis appuyer sur la touche Entrée. Le code, s'il existe, est alors remplacé par le libellé du verre correspondant et le prix s'affiche (pour autant que celui-ci ait été indiqué dans la fiche de l’article).

- Utiliser la touche de fonction F12 (ou double-cliquer dans l'une des cases verres) pour appeler l'écran de sélection des tarifs :
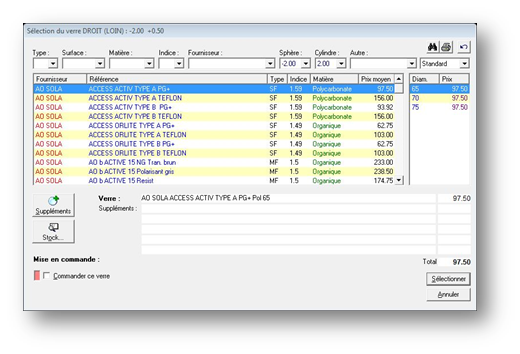
Remarque : L’écran de sélection de verre (appelé par la touche F12) est extrêmement utile lorsqu’il s’agit de faire une offre de prix au client. Il propose en effet tous les verres qui peuvent lui convenir en fonction des paramètres indiqués. Ce système offre ainsi une aide à la vente des plus efficaces, il permet également d'inscrire les articles dans le fichier de commande. Se référer au paragraphe « X-B-Tarifs verres » pour apprendre comment ajouter des références de verres et pour de plus amples informations sur l'utilisation de cet écran de sélection.
3. Saisie de la monture et des accessoires :
Le principe est identique à la saisie des verres. La saisie d’un accessoire est légèrement différente dans la mesure où elle offre la possibilité de spécifier une quantité, la quantité par défaut étant de 1. Là encore, il existe trois possibilités pour saisir une monture ou un accessoire :
- Inscrire manuellement la référence d'une monture ou
d’un accessoire ainsi que son prix, le total
est mis à jour. Cette manière de faire ne se justifie
que si l’article n’a pas encore été
rentré dans la base de données car dans ce cas
aucun lien n’est fait avec le fichier
stock.

- Inscrire le code de la monture ou de l'accessoire et appuyer sur la touche Entrée : le code sera remplacé par le libellé correspondant et le prix est indiqué s'il est connu (c'est-à-dire s'il a été saisi dans la fiche de stock). C'est généralement la manière la plus rapide et la plus efficace de procéder (d’autant que le code est indiqué sur l'étiquette de l’article).

- Utiliser la touche F12 (ou double-cliquer dans l'une des cases montures ou accessoires) pour appeler l’écran de sélection. Cet écran propose le même principe que pour la sélection d’un verre. Toutefois, il est ici plus destiné à rechercher un article dont le code est inconnu qu’à aider le client dans son choix :
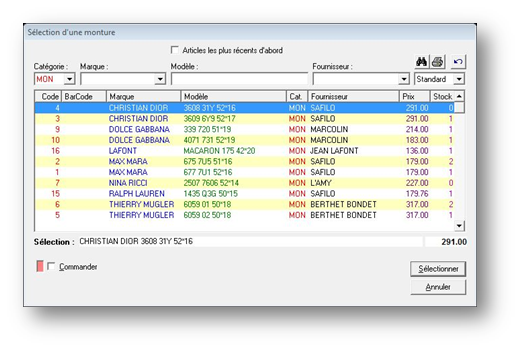
Une fois le choix effectué, cliqué sur le bouton Sélectionner pour reporter les références de l’article sélectionné dans la fiche.
A droite de la case contenant la référence de la monture se trouve un menu déroulant permettant de qualifier la monture selon différents cas :

- Sélectionner « Mont. Client » pour préciser que la monture est celle du client (les cases monture et prix sont alors des zones de remarque).
- Sélectionner « Offre Co. » pour restreindre la sélection dans le tarif (appelé par F12) aux montures ou aux verres étant référencés comme tels.
- Sélectionner « Tarif CMU » de façon à remplacer les prix des articles sélectionnés par les prix maximum autorisés dans le cadre d’une vente CMU.
Remarque : La mention « Offre Co. » peut changer en fonction du type de magasin (par ex. Tchin Tchin pour les enseignes Alain Afflelou).
4. Les commandes :
Les cases articles sont précédées par un petit carré vert. Ces carrés servent à visualiser les articles qui seront commandés. En effet, ils changent de couleur si l'article doit être pris en compte pour la commande.
Le choix de commander ou non un article se fait en général sur l’écran de sélection des articles (appelé par F12). En effet, au bas de cet écran figure une case à cocher prévue à cet effet :
- En sélection de monture, d’accessoire ou de lentille :
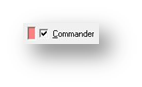
- En sélection de verre :
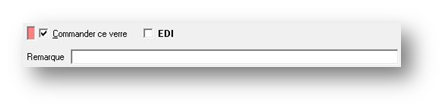
Si la case est cochée, l'article sélectionné sera inscrit dans le fichier des commandes en attente. Il est possible d’ajouter un commentaire (par exemple un numéro de référence ou une indication) qui sera repris sur le bon de commande.
Il est possible par la suite d’imprimer un formulaire fax qui reprendra toutes les commandes en attente pour un fournisseur donné.
Si la case EDI est cochée, les commandes seront envoyées directement par Internet au fournisseur. Tous les articles ne peuvent cependant pas bénéficier de cette fonctionnalité, se reporter au chapitre « VII- Gestion des commandes » pour plus d’information à ce sujet.
De retour sur la fiche de visite, le petit rectangle vert se sera coloré en rouge en regard des articles commandés :
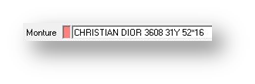
L'inscription dans le fichier des commandes sera effective lors de la fermeture de la fiche optométrie. Se reporter au chapitre « VII- Gestion des commandes » pour de plus amples informations sur la manière de gérer et d’imprimer les bons de commande.
Remarque : Lorsque les articles sont effectivement passés en commande, le petit rectangle prend la couleur orange.