- I. GENERALITE
- II. INSTALLATION
-
III. MISE EN ROUTE
- A. Architecture de l'Interface
- B. Principes de Base
- C. Utilisation des Fichiers
- D. Mise en Page
- IV. GESTION DES CLIENTS
- V. GESTION DU STOCK
- VI. GESTION DES VENTES
- VII. GESTION DES COMMANDES
- VIII. CAISSE
- IX. TIERS PAYANT
- X. CATALOGUES FOURNISSEURS
- XI. PARAMETRAGE DU LOGICIEL
- XII. OUTILS
- XIII. SERVICES
- XIV. STATISTIQUES
- XV. REQUETES ET PUBLIPOSTAGE
- XVI. ANNEXES
- Résultat
Les fichiers représentent la base du programme. Toutes les données nécessaires à la gestion du magasin y sont regroupées et organisées. Ce chapitre indique comment les utiliser, c’est-à-dire comment ajouter, modifier ou supprimer des fiches. La manière de faire est la même quelque soit le fichier (client, articles, fournisseurs, etc.).
1. Sélectionner un Fichier :
Pour accéder aux différents fichiers, le plus simple est de cliquer sur l'onglet correspondant dans la fenêtre principale. Ainsi, pour accéder au fichier des fournisseurs, il suffit de cliquer sur le bouton correspondant dans le sélecteur :
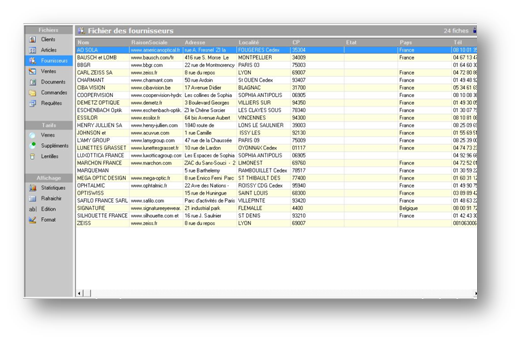
Une fois le fichier activé, la liste des fiches apparaît dans la fenêtre.
2. Ajouter une Nouvelle Fiche :
Une fois le fichier voulu sélectionné, il s’agit maintenant de pouvoir ajouter du contenu. La création des fiches de stock est prise comme exemple.
Se munir de quelques montures ou autres articles à saisir et sélectionner le fichier Articles en cliquant sur l'onglet correspondant dans la fenêtre principale :
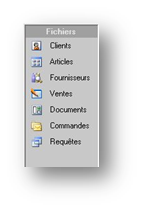
Si rien n’a encore été ajouté dans ce fichier, celui-ci doit juste contenir les quelques fiches de la version de démonstration ou être vide. Pour créer une nouvelle fiche, cliquer sur le bouton : Nouveau dans la barre d’outils :
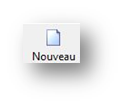
Une fiche article vierge apparaît alors et le curseur clignote dans le premier champ :
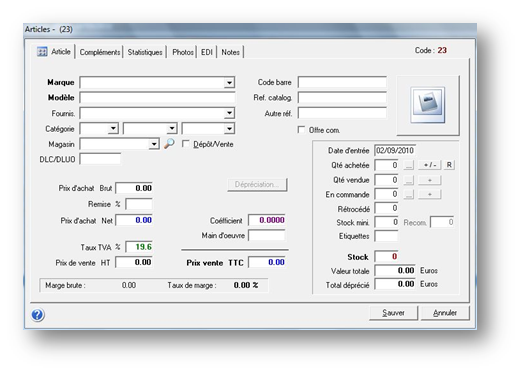
A partir de là, commencer à saisir les références de l’article : la marque, le modèle, le fournisseur, la catégorie, etc. Un nouveau code article sera créé de manière automatique.
Le programme fonctionne de manière « intelligente », c'est-à-dire qu'il va mémoriser au fur et à mesure de la saisie les marques et les fournisseurs s'y rapportant. Ainsi, si une marque a déjà été saisi, il suffira de taper les premières lettres pour qu'il complète le reste du nom et trouve le fournisseur correspondant :
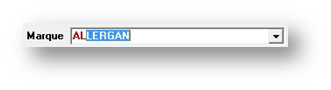
Il est également possible d'attribuer une certaine remise en fonction de la marque ou du fournisseur comme il sera vu par la suite.
Choisir ensuite la catégorie et le type. Une liste s'ouvre lorsque les premières lettres sont tapées :
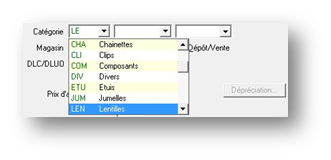
Les catégories d'articles peuvent être adaptées en fonction du magasin. Se reporter au paragraphe « XI-H-Tables Paramétrables » pour de plus amples informations à ce sujet.
Une fois les références de l'article saisies, il s’agit d’introduire son prix. Le plus simple est de donner le prix d'achat, le programme calculant alors automatiquement le prix de vente en fonction d'un coefficient propre à la catégorie d'article choisi (par exemple coefficient 3 pour les montures). Ce coefficient peut bien sûr être changé : de manière permanente, via le menu Tables puis Catégories d’articles, ou juste pour l'article en cours.
Si le coefficient ou le prix de vente sont changés, les autres données sont immédiatement recalculées. Il est conseillé de profiter de la version de démo pour faire des essais : changer le coefficient de 3 en 2 et observer le résultat. Faire de même pour le prix de vente. Etc.
Il reste ensuite à entrer la date d'achat ainsi que la quantité achetée. Cette quantité sera ajoutée au stock et la valeur du stock sera recalculée. Le programme préparera aussi les étiquettes à imprimer.
Astuce : Pour retirer un ou plusieurs articles du stock sans effectuer de vente, il suffit d’indiquer ici un nombre négatif dans la case Qté achetée et valider par Entrée. Cette opération sera néanmoins reprise dans le journal d’achat.
Une fois toutes les données rentrées, cliquer sur le bouton Sauver pour enregistrer la fiche dans le fichier. Cliquer sur Annuler pour ne pas conserver cette fiche.
Il est possible de faire défiler les fiches créées en utilisant les icônes prévues à cet effet dans la barre d'outils :
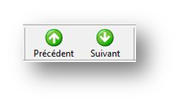
Les fiches seront automatiquement triées lors d’un prochain accès au fichier ou lorsque la fonction de tri sera exécutée.
Astuce : Pour saisir plusieurs fiches à la suite, il suffit d'utiliser la touche de fonction F4 après avoir cliqué sur le bouton Sauver pour faire apparaître une fiche vierge.
Après la saisie de la dernière fiche, cliquer sur le bouton Fermer. Les différentes fiches saisies doivent alors apparaître dans la liste.
3. Modifier une Fiche :
Pour éditer une fiche existante, afin de simplement la consulter ou pour pouvoir la modifier, il faut la sélectionner dans la liste et cliquer sur le bouton Consulter dans la barre d’outils :
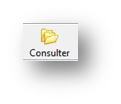
Il est également possible de double-cliquer directement au sein de la liste sur la fiche à modifier. L'écran apparaît avec les données de la fiche sélectionnée, données qu’il est alors possible de modifier. Les modifications seront enregistrées automatiquement lors de la fermeture de la fenêtre.
4. Supprimer une Fiche :
Pour supprimer une fiche, la sélectionner (en cliquant dessus) puis utiliser le bouton droit de la souris pour faire apparaître le menu suivant :
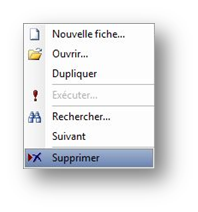
Sélectionner l’option Supprimer. Il est également possible d’appuyer directement sur la touche Suppr (parfois appelée Del) du clavier.
Il est également possible de supprimer toutes les fiches d'un fichier en une seule opération, en sélectionnant l’option Supprimer tout du menu Maintenance :

Le programme demandera confirmation avant d’effectuer toute opération de suppression (cette confirmation peut toutefois être désactivée dans les paramètres du logiciel, se référer au paragraphe « XI-G-3. Messages/Confirmations »).
5. Rechercher une Fiche :
Après avoir vu comment ajouter, modifier et supprimer des fiches dans un fichier, il est important maintenant de voir comment faire, lorsque de nombreuses fiches seront saisies, pour retrouver facilement et rapidement celle recherchée.
Le fichier des clients, qui contient quelques fiches en démonstration, sera pris comme exemple. Ouvrir donc ce fichier en cliquant sur le bouton correspondant.
Une fois le fichier ouvert, il est facile de rechercher un client : il suffit de taper les premières lettres de son nom au clavier. Un écran de recherche apparaît avec les lettres tapées. Pour rechercher le client Renard, par exemple, taper simplement ren au clavier puis sélectionner Nom dans la zone Champ et appuyer sur Entrée.
L’écran suivant peut être lancé à tout moment en cliquant sur l'icône Chercher dans la barre d'outils ou en utilisant le raccourci clavier Ctrl + F :
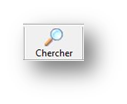
![]()

Le programme se positionne alors sur la première fiche dont le nom commence par les lettres ren (les majuscules n'ont pas d'importance). Il est alors possible soit de se déplacer jusqu'à la fiche voulue avec les flèches du clavier, si la fiche proposée n'est pas celle souhaitée, soit d’appuyer sur Entrée pour visualiser son contenu.
Il est bien sûr possible de rechercher un client sur un autre critère que son nom. Admettons que seul son code postal soit connu, il suffit de le taper dans l'écran de recherche, de sélectionner le champ CP (code postal) dans la liste, puis de cliquer sur OK.
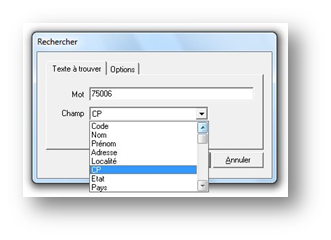
Le programme se positionnera sur le premier client qui correspond au code postal introduit. Pour vérifier s'il y en à d'autres, utiliser la touche de fonction F3 pour poursuivre la recherche (ou sélectionner l'option correspondante dans le menu Edition). Le fichier peut aussi être trié par code postal pour regrouper les clients par localité.
Par défaut, la recherche se fait « de haut en bas », à partir du début du fichier. Il est possible à l’aide de l’onglet Options de demander une recherche « de bas en haut » en partant du bas du fichier, ceci en vue d’accélérer la recherche. Dans ce cas, il suffit de cocher la case « Commencer par la fin » :
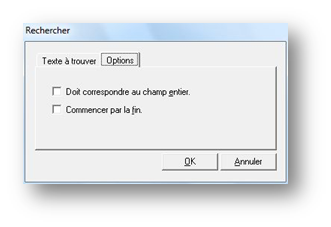
L’option « Doit correspondre au champ entier » sera cochée pour que le logiciel ne retienne une fiche que si la valeur du champ correspond exactement au texte introduit.
Exemple : Pour une recherche des clients habitant la ville de Villeneuve, il est souhaitable de cocher l’option correspondant au champ entier de façon à ne pas s’arrêter sur les clients dont le champ ville contient « Villeneuvette » ou « Villeneuve l’archevêque » par exemple.
6. Remplacer des Données :
Dans le même ordre d’idées, il est parfois utile de remplacer une valeur par une autre. Ainsi par exemple si un fournisseur change de nom, il faut utiliser l’option Remplacer du menu Edition pour remplacer l’ancien nom par le nouveau partout dans le fichier :
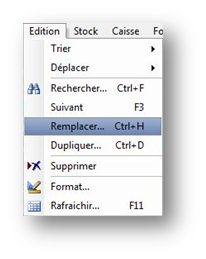
Attention, les données ainsi remplacées ne peuvent plus être récupérées. Il est également possible de lancer l’option Remplacer en utilisant le raccourci clavier Ctrl+H.
L’écran de remplacement est semblable à l’écran de recherche :
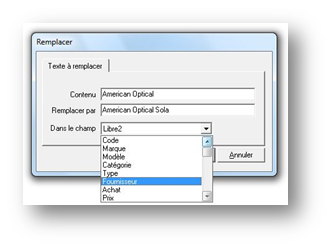
Préciser le contenu actuel, celui qui va le remplacer et sélectionner le champ concerné par le remplacement dans la liste des champs du fichier.
Remarque : La fonction Renommer un fournisseur dans le menu Tarif a une utilité similaire pour les catalogues verres ou lentilles.
7. Dupliquer une Fiche :
Il arrive fréquemment de devoir reprendre une partie des données d’une fiche pour en créer une nouvelle. Par exemple pour rentrer une série d’articles de même type ou la fiche d’un client d’une même famille.
Pour cela, utiliser l’option Dupliquer du menu Edition pour créer une copie exacte de la fiche sélectionnée :
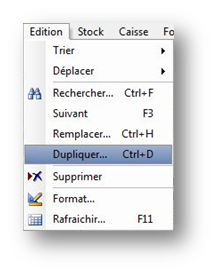
La nouvelle fiche sera ajoutée en fin de fichier, il faut ensuite la consulter pour modifier les données. Il est également possible de dupliquer une fiche en utilisant le raccourci clavier Ctrl+D.
8. Modification Directe dans la Table :
Il est possible de modifier directement les valeurs dans la table (donc sans ouvrir la fiche correspondante) en cliquant sur l’option Edition du sélecteur d’enregistrements.
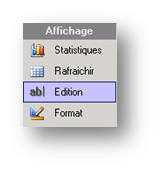
Il est recommandé d’utiliser cette option avec précaution. Les données ainsi modifiées ne peuvent plus être récupérées.
9. Consulter les Dernières Fiches Saisies :
L’option Trier du menu Edition permet l’accès à l’option Derniers encodés. Celle-ci permet de trier instantanément le fichier selon les dernières fiches saisies. Ceci peut se révéler pratique lorsqu’une saisie a été interrompue, de façon à reprendre à l’endroit exact où elle a été arrêtée.