- I. GENERALITE
- II. INSTALLATION
- III. MISE EN ROUTE
- IV. GESTION DES CLIENTS
- V. GESTION DU STOCK
- VI. GESTION DES VENTES
- VII. GESTION DES COMMANDES
- VIII. CAISSE
- IX. TIERS PAYANT
- X. CATALOGUES FOURNISSEURS
- XI. PARAMETRAGE DU LOGICIEL
- XII. OUTILS
- XIII. SERVICES
- XIV. STATISTIQUES
- XV. REQUETES ET PUBLIPOSTAGE
- XVI. ANNEXES
- Résultat
Pour créer une nouvelle fiche, il faut d’abord vérifier que le fichier client est bien le fichier actif (sinon cliquer sur le bouton Clients dans le sélecteur de fichiers) puis cliquer sur le bouton Nouveau dans la barre d’outils. Une fiche client vierge s’ouvre, qu’il ne reste qu’à compléter.
1. Fiche signalétique :
L’onglet Client apparaît en premier. Cette fiche est unique pour chaque client et contient les coordonnées et les renseignements généraux qui le concernent.
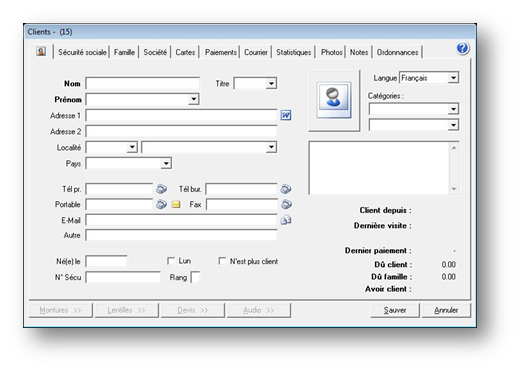
Saisir le Nom et le Prénom. Si le prénom est inconnu du programme, celui-ci sera automatiquement ajouté dans la base de connaissance lors de l’enregistrement de la fiche. Si, au contraire, le prénom est repris dans la base de connaissance du programme, le titre de la personne (M. ou Mme) se complète automatiquement. Il est possible de le changer le cas échéant (par exemple pour remplacer Mlle par Mme) en cliquant simplement sur la petite flèche pour dérouler la liste ou en le saisissant directement s’il ne figure pas dans la liste (par exemple Msgr ou Mtre).
Remarque : Il est possible d'éditer la liste des prénoms afin de corriger des erreurs de saisie ; se référer pour cela au paragraphe « XI-H-Tables paramétrables ».
Une fois le nom et le prénom saisis, ces informations sont reprises dans la barre de titre de la fiche client :
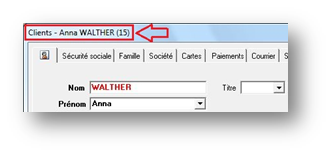
A côté se trouve un nombre, code unique attribué à chaque client, généré automatiquement par le logiciel. Il peut être utilisé pour identifier facilement un client (sur les péniches par exemple).
Pour saisir la localité, il est possible de taper juste le code postal et le programme trouvera la localité correspondante ou, à l’inverse, taper la localité et le programme se chargera alors de compléter le code postal :
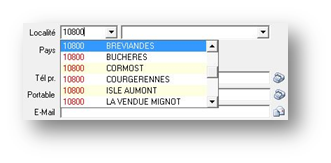
Les codes postaux qui ne sont pas encore repris dans la liste s’ajouteront au fur et à mesure des saisies.
Remarque : Il est possible de télécharger une liste des codes postaux correspondant au pays souhaité sur le site Internet. Pour cela, aller au point Fichier/Importer/Codes Postaux et suivre les instructions de l’assistant.
Préciser le pays et la langue du client (à choisir parmi la liste du menu déroulant). Ceci permettra d’imprimer les documents en fonction de ces renseignements. Cette fonction sera plus ou moins utile selon la région où est situé le magasin.
Renseigner ensuite les champs concernant les numéros de téléphone et fax et l’adresse électronique (e-mail) :
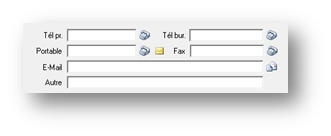
Renseigner ensuite la date de naissance du client : l'âge est automatiquement calculé et affiché à côté :
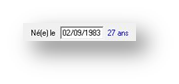
Remarque : Afin de prévenir les problèmes de dates avec l'an 2000, Windows prévoit que toute date antérieure à 1930 doit être saisie avec les 4 chiffres de l'année, sinon il assume que l'année est pour le siècle suivant.
Exemple : En tapant 08/05/24, l'ordinateur indiquera 08/05/2024, tandis que pour 08/05/1924, il prendra la date telle quel.
Restent à renseigner le numéro de sécurité sociale du client (la clé se calculant automatiquement) et à lui attribuer une ou deux catégories (les catégories de clients étant personnalisables ; se reporter pour cela au paragraphe « XI-H- Tables Paramétrables ») :
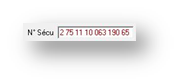
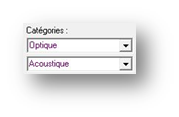
Les champs situés en bas à droite de la fiche signalétique sont complétés automatiquement :

Une fois la fiche signalétique complétée, il est conseillé d’enregistrer les informations en cliquant sur le bouton Sauver. Il est possible alors de renseigner les onglets suivants de la fiche client.
2. Autres Onglets :
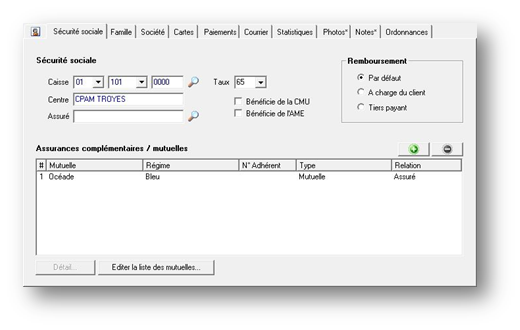
Si le client achète des articles au nom d'une Société, l’onglet correspondant permet de mentionner les coordonnées de cette société. Les éventuelles factures seront alors établies au nom de cette société. Les champs laissés vides seront considérés comme identiques à ceux de l'onglet signalétique (société à la même adresse que le client, par exemple).
L’onglet Famille doit être utilisé pour rattacher plusieurs clients à une même famille. Cette notion est particulièrement importante dans le cadre d’envoi de courrier par publipostage, pour effectuer une sélection au sein du fichier client.
Utiliser le bouton ![]() pour sélectionner un
client dans le fichier et l’ajouter en tant que
membre de la famille du client en cours. A
l’inverse, le bouton
pour sélectionner un
client dans le fichier et l’ajouter en tant que
membre de la famille du client en cours. A
l’inverse, le bouton ![]() permet de supprimer, des
membres de la famille, le client sélectionné dans la
liste.
permet de supprimer, des
membres de la famille, le client sélectionné dans la
liste.
L’intérêt de ce regroupement par famille est également de pouvoir attribuer un changement d’adresse à tous les membres de la famille en même temps en cliquant simplement sur le bouton Mettre à jour les adresses.
L’onglet Sécurité sociale de la fiche est plus sspécialement utilisé en France. La liste des caisses et des mutuelles peut être éditée via le menu Outils/Options/Paramètres régionaux/France/Mutuelle et servira de base pour le calcul des remboursements mutuelle. Se référer au chapitre « IX-Tiers payant » pour de plus amples informations à ce propos.
Les boutons ![]() et
et ![]() sont utilisés comme
indiqué précédemment pour mettre à jour la liste des
mutuelles du client en ajoutant ou supprimant
respectivement une mutuelle à la liste.
sont utilisés comme
indiqué précédemment pour mettre à jour la liste des
mutuelles du client en ajoutant ou supprimant
respectivement une mutuelle à la liste.
L’onglet Paiements permet de visualiser tous les paiements effectués pour les ventes du client. Il est possible de visualiser tous les paiements ou de décomposer les paiements effectués par le client et ceux effectués par les organismes de remboursement (sécurité sociale et mutuelles).
L’onglet Courrier permet de préciser l’appartenance du client à différents groupes marketing et sa volonté d’être ou non contacté par courrier, SMS ou e-mail.
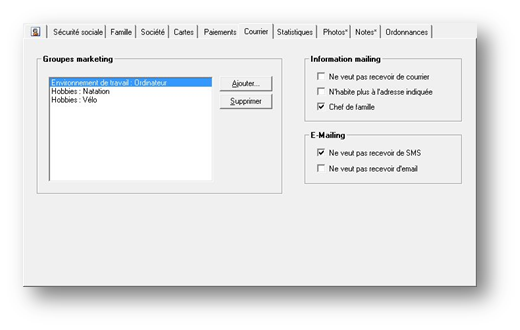
Dans le même ordre d’idées, l’onglet Statistiques permet de visualiser différentes listes, selon le choix effectué, de factures, achats ou commandes engendrés pour le client.
L’onglet Photos, quant à lui, permet d’ajouter des photos (au format BMP, GIF ou JPG) au dossier client. Il est important de noter que ce ne sont pas les images elles-mêmes qui sont sauvées dans la base de données mais juste le lien vers leur répertoire d'origine. Comme pour les notes, un astérisque (*) apparaît à côté de l'onglet pour indiquer que cette partie contient des données.
L’onglet Notes permet de consigner des remarques concernant le client ou les différentes ventes. Un astérisque (*) se positionne sur l’onglet pour indiquer que des notes ont été saisies.
L’Onglet Ordonnances fonctionne de la même façon que l’onglet Photo sauf que celui-ci va permettre de sauvegarder les ordonnances associées au dossier client.