- I. GENERALITE
- II. INSTALLATION
- III. MISE EN ROUTE
- IV. GESTION DES CLIENTS
-
V. GESTION DU STOCK
- A. Création d'un Article
- B. Fournisseurs et Marques
- C. Etiquettes
- D. Inventaire et Contrôle d'Inventaire
- E. Dépréciation du Stock
- VI. GESTION DES VENTES
- VII. GESTION DES COMMANDES
- VIII. CAISSE
- IX. TIERS PAYANT
- X. CATALOGUES FOURNISSEURS
- XI. PARAMETRAGE DU LOGICIEL
- XII. OUTILS
- XIII. SERVICES
- XIV. STATISTIQUES
- XV. REQUETES ET PUBLIPOSTAGE
- XVI. ANNEXES
- Résultat
1. Valeur du stock :
Cette option est très utile pour donner un aperçu rapide de la valeur du stock. Pour la lancer, sélectionner l'option Valeur du stock dans le menu Stock :
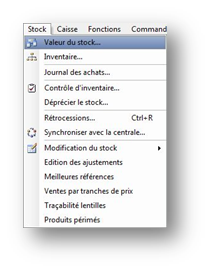
La fiche de valeur de stock apparaît :
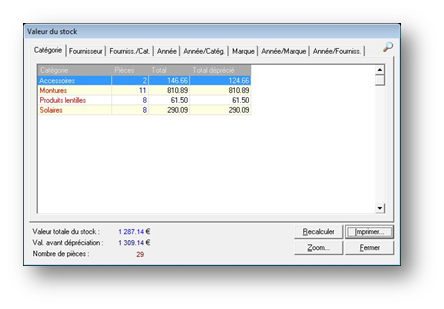
Elle permet de connaître instantanément la valeur totale du stock (en bas de l’écran) et le nombre total de pièces. La valeur du stock peut être ventilée par catégorie, fournisseur, année ou marque selon l’onglet choisi.
Le bouton Imprimer permet de lancer l’impression de la liste affichée.
Le bouton Recalculer vérifie si la valeur du stock pour chaque article correspond bien à la quantité en stock.
Le bouton Zoom permet d’afficher le résultat de la fenêtre en plein écran (et éventuellement ensuite de l’exporter).
2. Inventaire :
Le rapport de l'inventaire est sans doute le plus utilisé et celui qui fait gagner le plus de temps par rapport à une gestion manuelle. Il permet, en quelques clics de souris, d’obtenir à n'importe quel moment et en quelques secondes un inventaire complet et détaillé du stock.
Un assistant a été conçu pour aider à la sélection d'un inventaire. Pour le lancer, choisir l'option Inventaire du menu Stock :
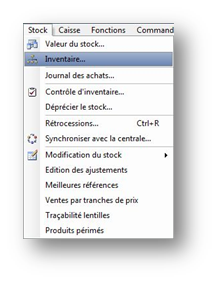
![]()
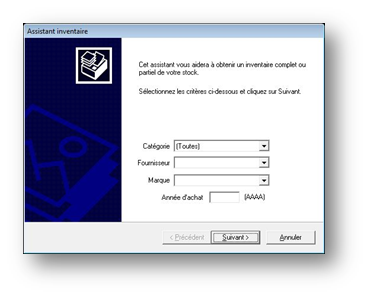
Il est possible de n'imprimer qu’une partie de l'inventaire en spécifiant une catégorie, un fournisseur, une marque ou une année (il est possible de spécifier plusieurs de ces critères).
Exemple : Pour imprimer l'inventaire des montures du fournisseur Luxottica, il faut sélectionner la ligne Montures dans la liste des catégories et le fournisseur Luxottica dans la liste des fournisseurs. Il est même possible de restreindre encore la sélection en sélectionnant une marque ou en précisant une année d’achat.
Si aucun critère n'est spécifié, l’inventaire
complet sera affiché.
Cliquer sur le bouton Suivant pour
accéder aux écrans permettant d’apporter des
précisions quant au contenu et à la présentation de
l’inventaire :

Cocher les cases correspondant aux options souhaitées :
- La première permet d'inclure dans l’inventaire les références des articles présents dans le fichier stock mais dont la quantité en stock est nulle.
- La deuxième permet d’afficher la colonne qui sert de contrôle d’inventaire (voir le paragraphe « V-D-3. Contrôle d’inventaire » pour plus d’informations à ce sujet).
- La troisième permet de visualiser la valeur des articles avant dépréciation.
L’écran suivant permet de choisir la façon dont sera trié l’inventaire : par code article, par fournisseur ou par marque et modèle. Cocher simplement l'option désirée :

Il reste à cliquer sur le bouton Terminer pour afficher l'inventaire sélectionné. La liste d’inventaire qui s’affiche alors est manipulable comme un fichier classique.
Il est possible de redimensionner les colonnes, changer leurs couleurs ou leurs noms, trier les différents enregistrements et bien sûr imprimer la liste.
Comme pour les fichiers principaux, la taille des colonnes imprimées est proportionnelle à celle des colonnes affichées à l'écran. Il est recommandé d’utiliser le bouton de visualisation avant impression pour avoir une idée du résultat avant de lancer l'impression proprement dite.
Le contenu de la liste est également exportable pour être analysé avec d'autres logiciels. Se reporter au chapitre « XV-D-Exporter le résultat d’une requête » pour de plus amples informations sur l'export de données.
Le principe du contrôle d’inventaire est le suivant : il s’agit de saisir le code et la quantité de chaque article physiquement présent dans le magasin. Cela permet de constituer une liste des quantités « vérifiées » et de la comparer à la liste des quantités théoriques du fichier articles.
Le logiciel indique ensuite automatiquement les différences trouvées entre les deux listes. Il ne reste plus qu’à chercher d’où vient le problème : saisie erronée, vente non saisie, vol, article cassé, etc.
Pour cela, sélectionner l’option Contrôle d’inventaire dans le menu Stock :
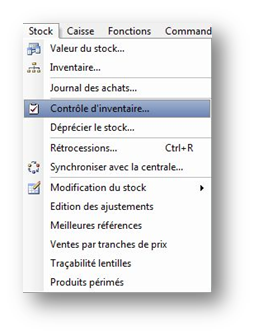
L’écran de saisie apparaît.
Pour chaque article répertorié en magasin, saisir le code de l’article (indiqué sur l’étiquette). La référence, le prix et la quantité théorique en stock s’affiche à droite des champs de saisie. La valeur théorique de la quantité en stock se reporte automatiquement dans le champ « quantité trouvée ». La modifier si nécessaire puis cliquer sur le bouton Ajouter à la liste.
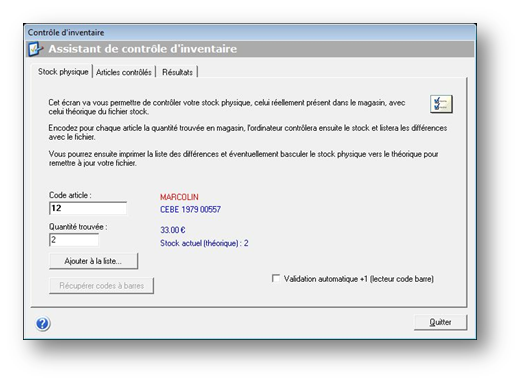
Il n’est pas nécessaire de constituer cette liste en une seule fois. Il est possible d’étaler le contrôle sur plusieurs jours, la liste est sauvegardée dans la base de données et peut être complétée à tout moment.
Si la case « validation automatique + 1 » est cochée, pour tout code entré la quantité trouvée sera augmentée automatiquement de 1, ceci est particulièrement utile si on utilise un lecteur de code barre (douchette de caisse) pour « biper » un à un les articles.
Il existe également la douchette d’inventaire qui facilite grandement la saisie de l’inventaire. Le principe est de biper tous les articles en magasins, les articles bipés sont ensuite mémorisés dans la mémoire de la douchette. Une fois tous les articles contrôlés, il suffit de brancher la douchette d’inventaire à l’ordinateur pour transférer les articles contrôlés à la saisie d’inventaire.
Remarque : la douchette d’inventaire nécessite un module optionnel pour intégrer les codes barre dans WinOptics.
Une fois le contrôle terminé, c’est à dire la saisie de TOUS les articles présents en magasin effectuée, il reste à ouvrir l’onglet Résultat sur lequel sont proposées différentes actions possibles :
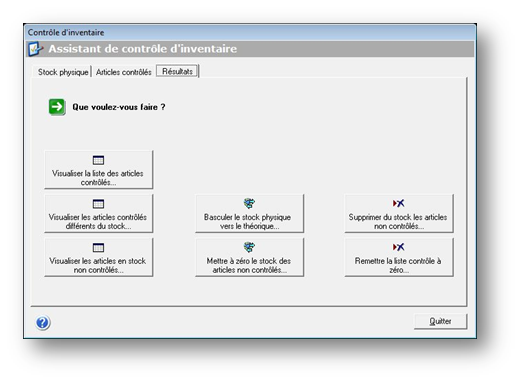
Le bouton « Visualiser les articles contrôlés différents du stock » permet d’afficher la liste des articles dont la quantité contrôlée est différente de la quantité théorique.
Il est également possible de visualiser la liste des articles contrôlés ou bien celle des articles référencés en stock et qui n’ont pas été contrôlés.
Les 4 boutons de droite ont une action directe sur le
fichier articles ou sur la liste de contrôle. Une boîte
de dialogue apparaît pour chacun d’entre eux
précisant l’action exacte qui sera effectuée et
demandant une confirmation de
l’utilisateur.
Remarque : Il est possible de visualiser
ou imprimer l’inventaire à ce moment du contrôle.
Pour cela, lancer l’assistant correspondant et
penser à sélectionner l’option Afficher le
contrôle d’inventaire pour afficher la colonne
des différences constatées :

4. Edition des quantités :
Il est possible de modifier les quantités en stock sans passer par le contrôle d’inventaire. Pour cela, sélectionner l’option Edition des quantités dans le menu Stock/Modification du stock :
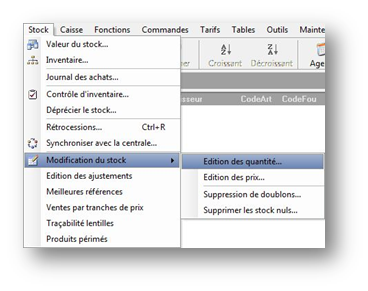
L'écran suivant apparaît :
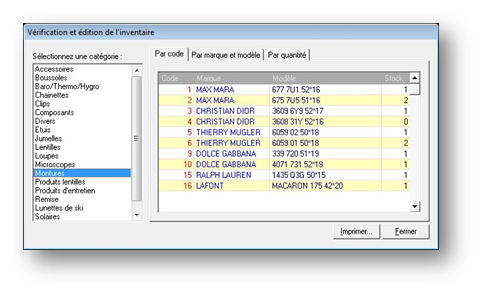
Il suffit de sélectionner une catégorie d'article dans la liste de gauche pour voir apparaître le stock correspondant dans celle de droite. Il est possible de trier la liste obtenue de différentes manières selon l’onglet sélectionné.
Il est ensuite possible de se déplacer rapidement dans le stock grâce aux touches fléchées haut et bas et modifier le cas échéant la quantité en stock d'un article. Il est également possible d’imprimer la liste en cliquant sur le bouton Imprimer.