- I. GENERALITE
- II. INSTALLATION
- III. MISE EN ROUTE
- IV. GESTION DES CLIENTS
- V. GESTION DU STOCK
- VI. GESTION DES VENTES
-
VII.
GESTION DES COMMANDES
- A. Fichier des Commandes
- B. Gestionnaire de Commandes
- VIII. CAISSE
- IX. TIERS PAYANT
- X. CATALOGUES FOURNISSEURS
- XI. PARAMETRAGE DU LOGICIEL
- XII. OUTILS
- XIII. SERVICES
- XIV. STATISTIQUES
- XV. REQUETES ET PUBLIPOSTAGE
- XVI. ANNEXES
- Résultat
L’accès au gestionnaire de commandes peut se faire de deux façons :
- En cliquant sur le bouton Gestionnaire de commande en bas d’une fiche de commande,
- En sélectionnant l’option correspondante dans le menu Commandes :
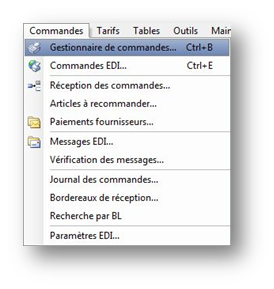
Cet écran permet de visualiser les commandes manuelles et EDI en attente. Il permet également de consulter l'historique des commandes passées.
1. Commandes manuelles :
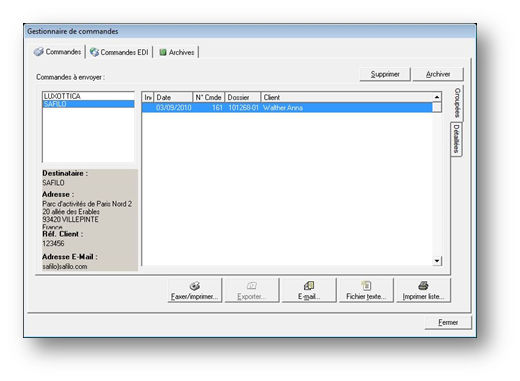
L’onglet Commandes permet de visualiser les commandes (non EDI) en attente pour chaque fournisseur. Pour cela, cliquer sur son nom dans la liste de gauche (seuls sont listés les fournisseurs pour lesquels des commandes sont en cours).
Une fois le fournisseur sélectionné, la liste des commandes apparaît dans la fenêtre de droite. Il est bon de vérifier que les références sont exactes ; si ce n'est pas le cas, il est possible de les modifier en consultant le fichier des commandes (voir le paragraphe « VII-A-Fichier des Commandes »).
Lorsque le fournisseur souhaité est sélectionné, cliquer sur le bouton Faxer/Imprimer pour voir apparaître l’aperçu avant impression du bon de commande correspondant :
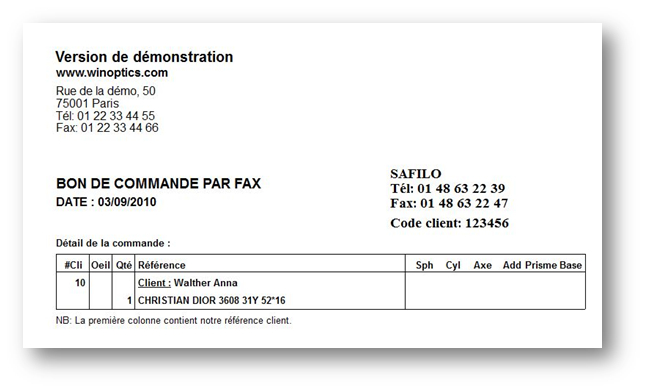
Il ne reste plus qu'à l'imprimer pour le faxer
manuellement ou éventuellement le faxer via
l’ordinateur.
Astuce : En présence d’un
fax/modem correctement raccordé à l’ordinateur,
il est possible d’installer un gestionnaire de
fax pour pouvoir directement faxer les bons de commande
(ou tout autre document) sans devoir les imprimer
préalablement. Se référer au manuel de Windows pour
savoir comment installer un gestionnaire de fax.
Lorsque le bon de commande a été correctement envoyé,
cliquer sur le bouton Archiver pour le
transférer dans l’historique ou sur le bouton
Supprimer pour ne pas le conserver.
Pour consulter la liste des commandes archivées, il suffit de cliquer sur l'onglet Archives. Il est possible de supprimer cet historique des commandes en cliquant sur le bouton Supprimer l'historique.
2. Commandes EDI :
Attention : Les commandes EDI sont
des commandes envoyées directement au fournisseur par
Internet. L’utilisation des commandes EDI est un
service gratuit pour lequel il faut simplement demander
l’ouverture d’un compte.
L’onglet Commandes EDI permet de
visualiser et d’envoyer les commandes EDI en
attente. Il se décompose lui-même en plusieurs onglets en
fonction de l’état des commandes : En
attente, Envoyées,
Acceptées et
Refusées.
Dans chacune de ces listes, les onglets Groupées et Détaillées permettent une présentation différente des commandes :
- Le premier permet de visualiser une ligne par commande, précisant le nom du client, le fournisseur destinataire et le numéro de la commande.
- Le second permet de visualiser une ligne par article commandé, précisant entre autre la description du verre commandé, l’œil concerné et la référence EDI.
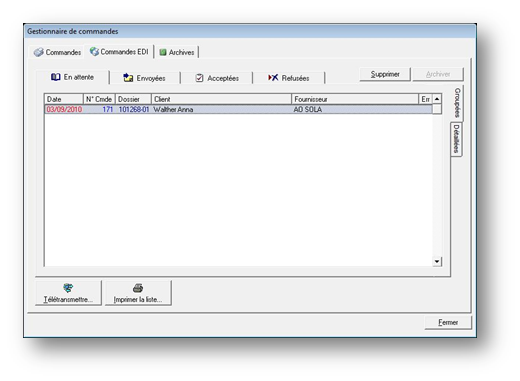
Sont listées dans l’onglet En attente toutes les commandes effectuées lors des ventes et pour lesquelles la notion EDI a été cochée :
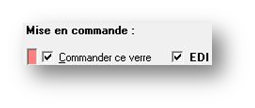
Le bouton Télétransmettre permet de lancer la connexion à la plate-forme Internet pour l’envoi des commandes en attente. Celles-ci sont alors transférées dans l'onglet Envoyées. Une fois le retour réceptionné, les commandes sont dispatchées dans les onglets Acceptées ou Refusées en fonction du résultat.
Remarque : L’utilisation des commandes EDI ne peut se faire qu’à partir de la version 6.7 de WinOptics. Elle nécessite dans un premier temps de configurer l’EDI dans WinOptics (se référer pour cela au paragraphe « XI-F 2. Commandes EDI ») et dans un second temps de télécharger régulièrement les tarifs spécifiques EDI des fournisseurs.