Comment réaliser un mailing ?
Cette fiche présente toutes les étapes d’un mailing, depuis la sélection des clients jusqu’à l’impression des lettres. Le traitement de texte utilisé dans l’exemple ci-dessous est Microsoft Word, mais le traitement peut être effectué avec tout autre traitement de texte disposant de l’option publipostage.
Sélection des clients
Un exemple simple sera utilisé. Dans cet exemple, il s’agit d’envoyer une lettre à tous les clients fêtant leur anniversaire dans le mois en cours.
La première étape consiste à créer la liste des clients correspondants à l’aide d’une requête. Sélectionner le fichier Requêtes dans la liste des fichiers et rechercher la requête pré-définie « Anniversaires du mois ».
Bien sûr, dans le cas de critères différents, il se peut que la requête pré-définie correspondante n’existe pas. Dans ce cas, cliquer sur le bouton Nouveau pour lancer l’assistant de création d’une requête (se reporter à la fiche pratique concernant la création de requêtes pour plus de détails).
Double-cliquer sur la requête souhaitée. La liste des clients sélectionnés s’affiche alors dans la fenêtre de l’application. Le nombre de clients est précisé dans le coin supérieur droit de la fenêtre (nombre de fiches) :
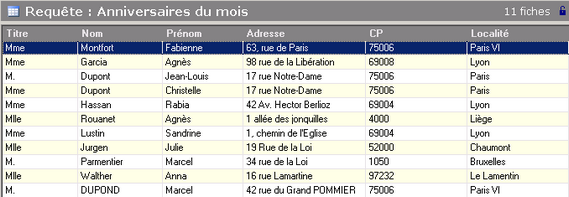
Fusion des données dans Microsoft Word
Une fois la sélection des clients effectuée, le résultat de cette sélection doit être envoyé vers le traitement de texte Word pour créer la lettre. Sélectionner l’option Fusionner dans Word du bouton Exporter de la barre d’outils :
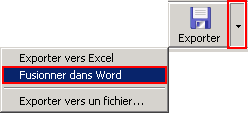
L’application Microsoft Word se lance (il faut bien entendu que cette application soit correctement installée sur la machine) et un document vide est créé avec une liaison vers les données.
Remarque : La présentation du publipostage peut être différente selon la version du Windows utilisé.
Il faut commencer par rédiger la lettre. Ensuite il faut définir l’emplacement des champs qui devront être insérés. Pour cela, positionner le curseur à l’endroit où doivent être insérées les données et cliquer sur Insérer un champ de fusion dans la barre d’outils de Word :
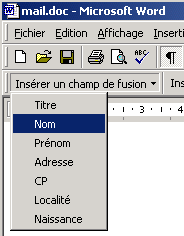
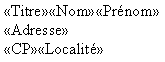
Création d’un modèle de documents
Une fois la lettre réalisée, il est éventuellement possible de la sauver comme modèle si elle doit être réutilisée dans le futur.
Sélectionner l’option Enregistrer sous… du menu Fichier de Word. Sélectionner ensuite Document Word comme type de fichier si ce n’est déjà fait, taper le nom du modèle (par exemple Lettre Anniversaire.doc) et le sauver dans le répertoire souhaité. Le mieux est d’utiliser le répertoire « C:\program files\winoptics\documents » créé lors de l’installation de WinOptics.
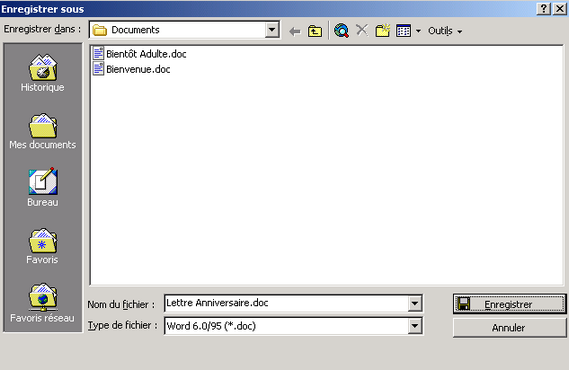
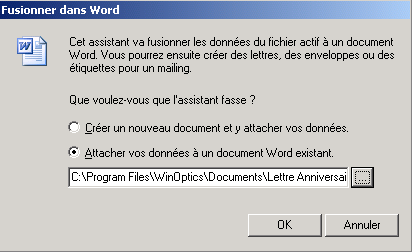
Impression des lettres
Pour lancer la création des documents (c’est à dire des lettres qui vont être envoyées aux clients), il suffit de cliquer sur l’icône de fusion vers un nouveau document de Word :
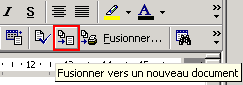
Il ne reste plus qu’à lancer l’impression.
