Comment importer / exporter des données ?
Importer ou exporter des données sert avant tout à les échanger avec d’autres applications. L’export peut servir à utiliser Excel pour réaliser des graphiques ou à exporter les données de vente vers un logiciel de comptabilité. A l’inverse, il peut être utile d’importer des données en provenance d’un autre programme, par exemple pour récupérer les fiches client d’une ancienne application.
Exporter le contenu d’un fichier
Il est très facile d’exporter le contenu d’un fichier ou le résultat d’un requête. Il est possible d’exporter les données en format .XLS (Excel) ou .TXT (Texte délimité). Ces formats sont reconnus par une énorme majorité des applications courantes et il est généralement facile de les exploiter.
Pour exporter le contenu d’un fichier, sélectionner l’option Exporter depuis le menu Fichier.

Indiquer alors le nom du fichier d’export et sélectionner le format (xls ou txt) ainsi que l’emplacement où le sauvegarder :
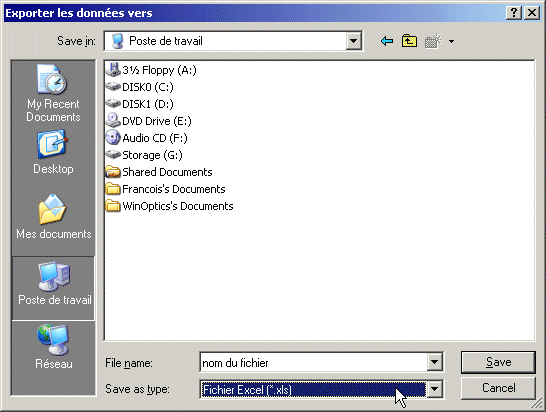
Il est également possible d’exporter directement les données vers Excel, Word ou un fichier en cliquant sur les icônes respectives dans la barre d’outils :

Importer des données en provenance d’une autre application
L’import de données est un petit peu plus compliqué et il sera peut-être nécessaire d’obtenir l’aide d’un professionnel. Winoptics est fourni avec une base de données d’importation.
Le fichier s’appelle import.mdb (ou une copie) avec les données à importer et ensuite utiliser l’assistant d’importation d’Access (97 uniquement). Ci-dessous l’exemple de l’importation d’une série d’articles stockés dans une table Excel.
Préparer les données
Dans cet exemple, un fichier Excel assez simple contient les données d’une dizaine de montures, celles-ci vont être ajoutées au fichier article :

La première chose à faire est d’importer cette table dans la base de donnée d’importation import.mdb. Faire une copie de ce fichier avant de le remplir afin de pouvoir le réutiliser pour d’autres importations sans avoir à le vider à chaque fois.
Le fait de travailler avec Access apporte plus de facilité. Ouvrir celui-ci et importer le fichier Excel comme nouvelle table Access :
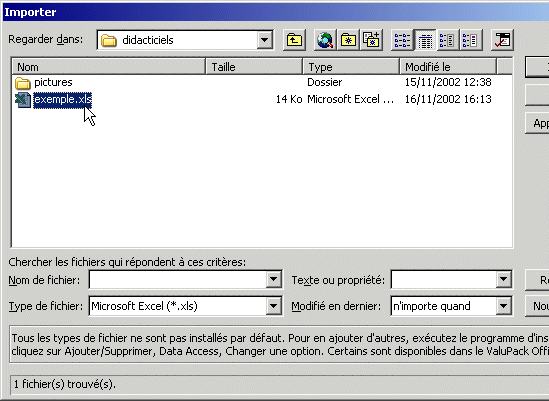
Utiliser l’assistant d’importation d’Access :

Une nouvelle table sera ajoutée dans la base de donnée :
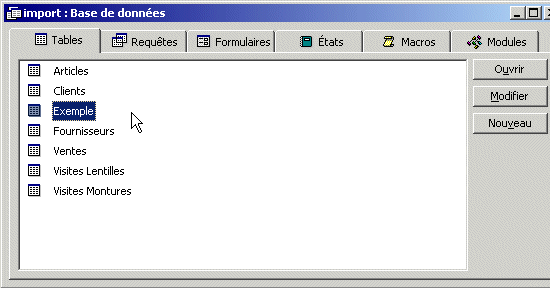
Il ne reste plus qu’à transférer le contenu de cette table vers la table Articles, puisqu’il s’agit de montures à importer. Utiliser pour cela l’assistant de création de requête d’Access pour transférer les données :

Il faudra ensuite établir la correspondance entre les champs de la table d’import et ceux de la table article, les deux tables n’étant pas forcément identiques :
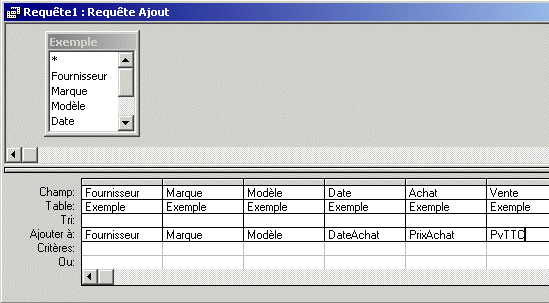
Ne pas oublier de compléter les champs qui n’étaient pas présents dans le fichier d’importation, dans l’exemple ci-dessus, la catégorie (monture) et la TVA :
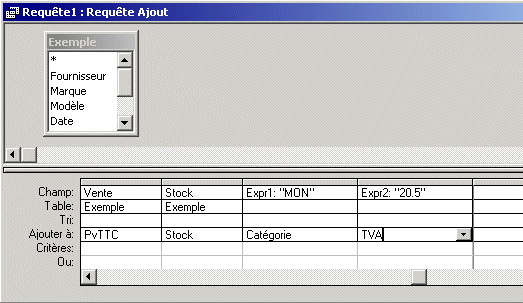
Il ne reste plus qu’à exécuter la requête pour que les données soient transférées dans la table Articles. Quitter Access et retourner dans Winoptics. Aller au point Fichier / Importer et sélectionner l’option Autre fichier :
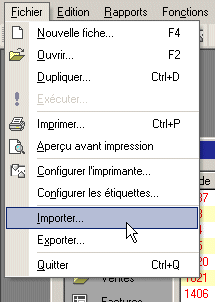
Dans l’assistant d’importation, sélectionner le fichier d’importation (en précisant le chemin complet) et sélectionner les données à importer :
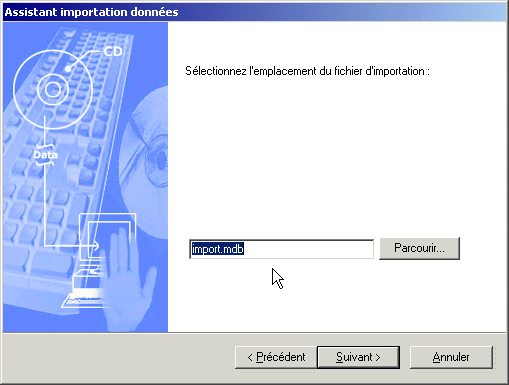
Terminer l’assistant et les données seront ajoutées à la base de données Winoptics.
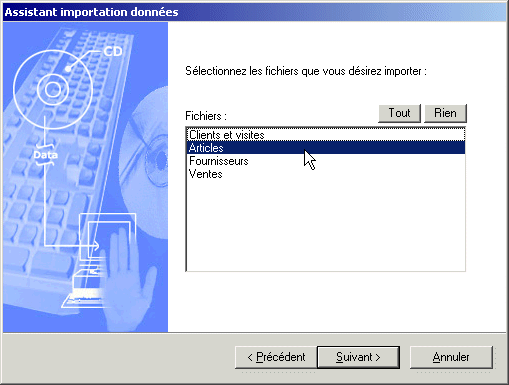
Remarque : Attention, l’assistant se contente d’ajouter les données à la suite de celles existantes, il est possible qu’il y ait des doublons qu’il faudra alors éliminer manuellement.
Import / Export de tarifs
Un module d’importation spécifique a été prévu pour l’import/export des tarifs. Cela permet d’importer de nouveaux tarifs d’un fournisseur ou de les échanger avec un collègue ou un autre magasin.
Les options d’import/export sont accessible depuis le menu Tarifs :
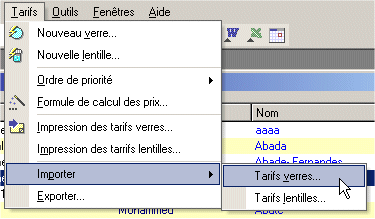
Il est également possible d’exporter le tarif complet sur une disquette (ou sur un autre périphérique) pour le récupérer sur un autre logiciel :

.
