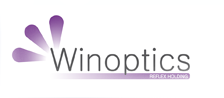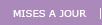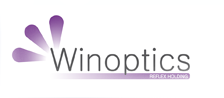|
Installation d'une imprimante PDF

Peut-être avez-vous déjà été confronté au
problème d'un client qui vous demande de lui faire parvenir une copie de
facture ou un autre document par mail. Le problème est que vous pouvez
imprimer ce document mais pas le transformer en pièce jointe.
La solution est d'utiliser une
imprimante PDF. Vous connaissez probablement le format PDF qui est de
plus en plus utilisé (le manuel et d'autres documents que vous pouvez
trouver sur ce site sont par exemple en PDF).
Le principe est qu'une fois le driver
installé, vous disposerez d'une "imprimante" supplémentaire qui, lorsqu'elle
sera utilisée, convertira votre impression en un fichier PDF que vous pouvez
alors envoyer par mail ou stocker sur votre disque.
Le fonctionnement est universel, c'est à dire que vous pourrez convertir
n'importe quel document à imprimer en PDF (pas seulement ceux de WinOptics
!).
Un autre avantage du format PDF, outre son
universalité (lisible aussi bien sur PC que sur Mac ou d'autres systèmes),
c'est que le fichier ne peut pas être modifié par le destinataire, il
convient donc tout particulièrement bien à l'envoi de documents légaux.
Solution proposée
Le logiciel que nous vous proposons
d'installer est entièrement gratuit et très simple d'emploi. Par contre le
programme d'installation est en anglais mais si vous suivez les instructions
ci-dessous, il ne devrait pas y avoir de problème.
Installation
Téléchargez tout d'abord le fichier
d'installation ci-dessous. Vous pouvez au préalable le sauver sur votre
disque dur ou l'exécuter directement.
Lorsque vous exécuter le programme, vous
obtenez ce premier écran, cliquez simplement sur Suivant.
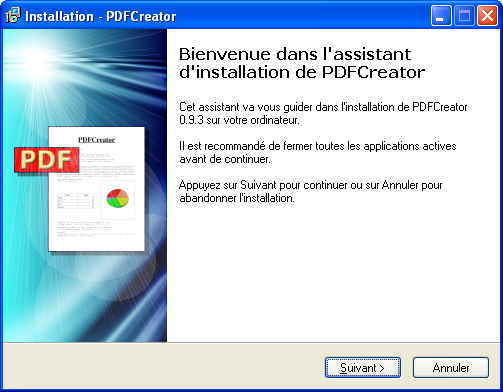
Cochez Je comprends et j'accepte les termes du contrat de licence, puis cliquez sur Suivant.
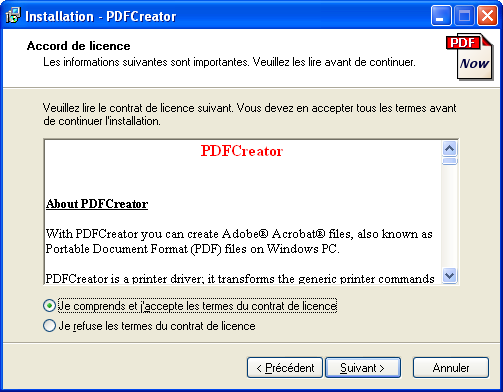
Laisser le choix par défaut, puis cliquez sur Suivant.
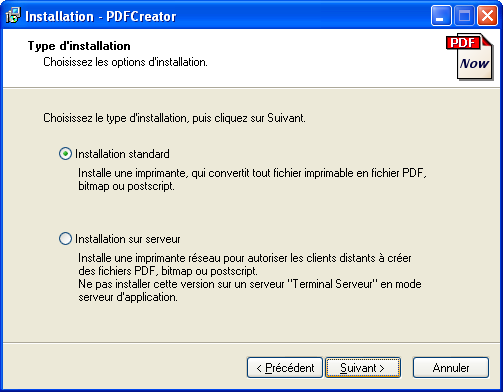
Vous pouvez modifier ici le nom de l'imprimante PDF, cliquez sur Suivant.
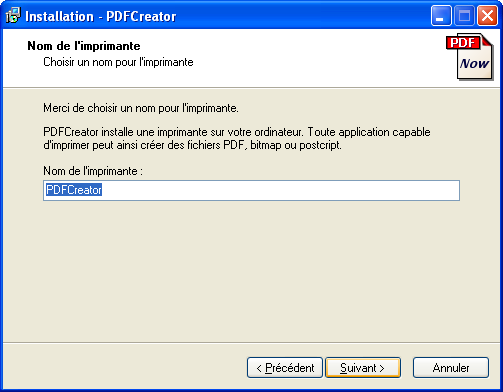
Laisser le choix par défaut, puis cliquez sur Suivant.
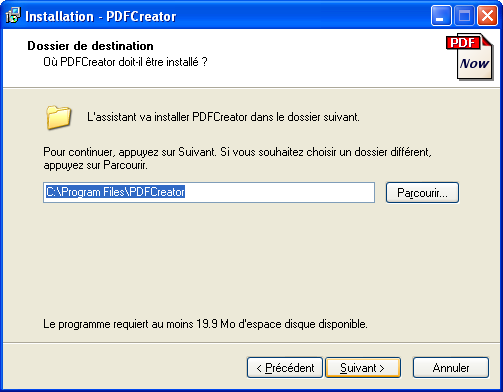
Cliquez sur Suivant.
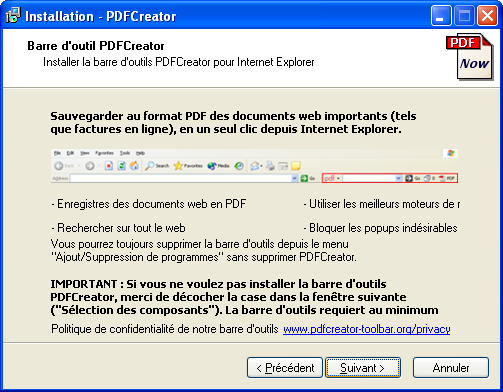
Cliquez sur Suivant.
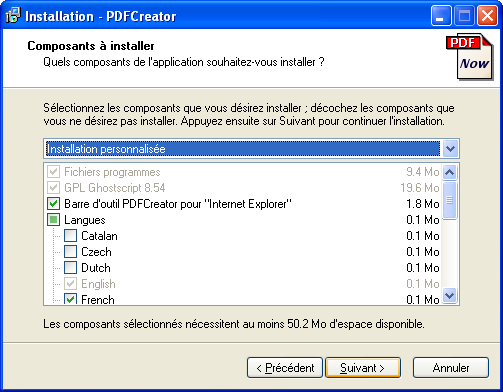
Vous pouvez modifier ici le nom du dossier du programme PDFCreator, cliquez sur Suivant.
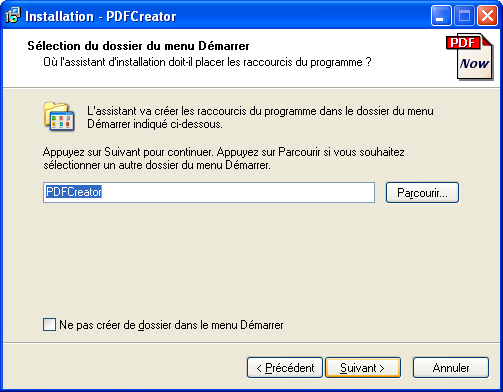
Cliquez sur Suivant.
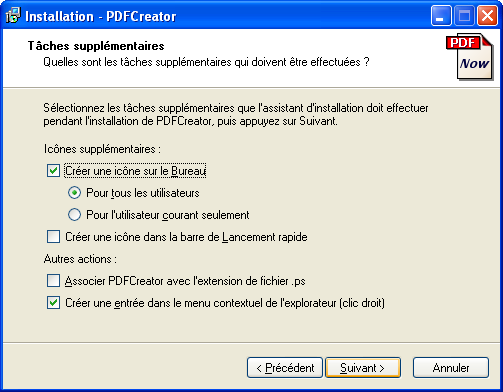
Cliquez sur Installer.
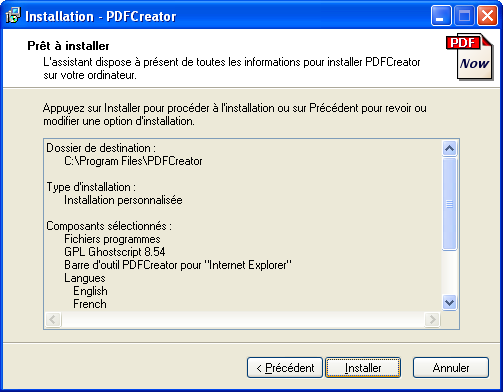
Lors de l'installation, vous verrez l'écran ci-dessous.
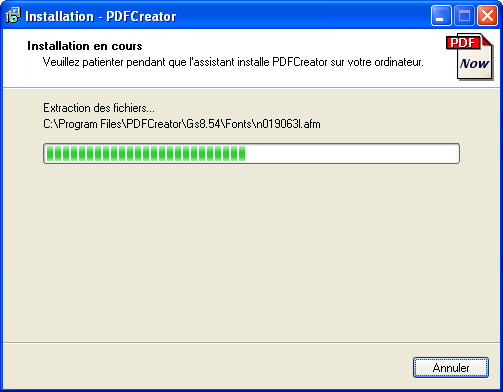
L'installation est maintenant finie, vous devez cliquer sur Terminer.
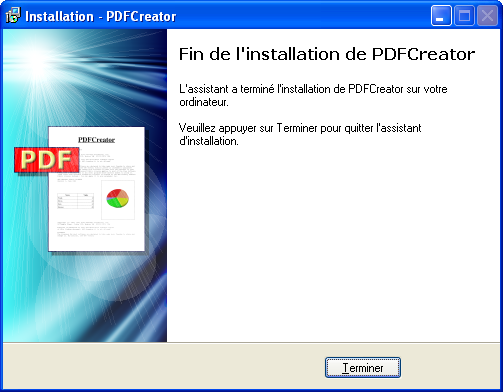
Utilisation de l'imprimante
PDF
A présent, lorsque vous décidez d'imprimer
un document, une nouvelle icône vous est proposée dans la liste des
imprimantes disponibles :
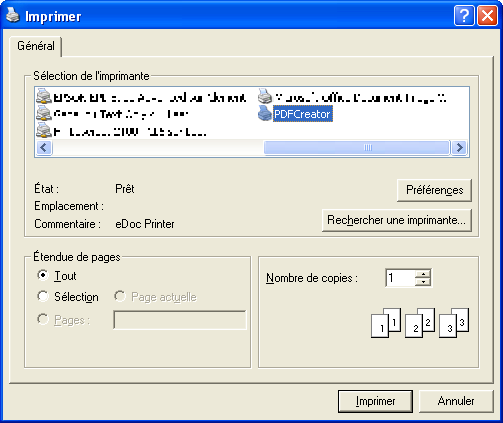
Sélectionnez PDFCreator et
cliquez sur Imprimer (l'image ci-dessus peut varier selon votre
système d'exploitation et le logiciel utilisé).
Sur l'écran suivant, cliquez simplement sur Enregistrer.
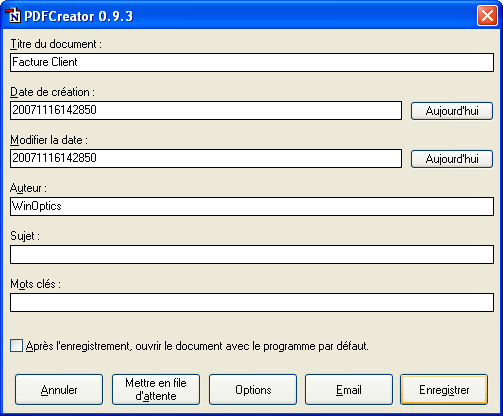
Choisissez ensuite l'emplacement où sauver
le fichier et donnez-lui un nom et puis cliquez sur Enregistrer.
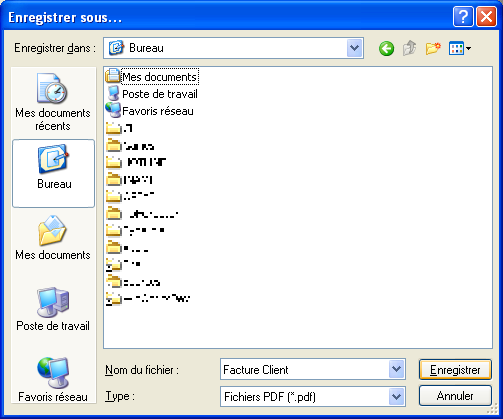
C'est terminé ! Vous aurez
maintenant un fichier PDF créé à l'emplacement souhaité. Vous pouvez
double-cliquer dessus pour le visualiser (pour autant que vous ayez le
lecteur PDF Acrobat Reader installé) ou le joindre à un mail pour
l'envoyer.
Liens utiles
 PDFCreator
(en anglais)
PDFCreator
(en anglais)
 Acrobat Reader
Acrobat Reader
|