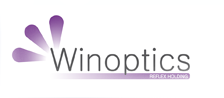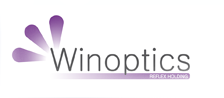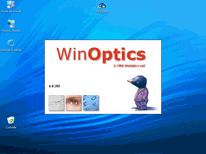 |
Starten van de toepassing
Vooreerst zullen wij de software opstarten. Dat gebeurt, zoals gewoonlijk onder Windows, door te dubbel-klikken op het icoontje WinOptics op het bureaublad. |
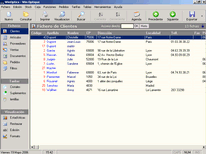 |
Stap 1 - Opstarten
Eénmaal de software opgestart komt u in het basisscherm van de toepassing, met name de bestand-keuze. Default opent zich het klantenbestand. Er verschijnt een lijst met alle namen gesorteerd op alfabetische volgorde.
Deze lijst, zoals alle andere binnen de toepassing, kan worden gesorteerd en geordend naar uw goeddunken. |
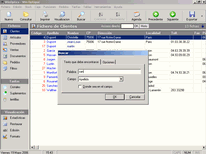 |
Stap 2 - Opzoeken van een klant
Wij gaan beginnen met onze klant, mijnheer "Dupont" op te zoeken. Het volstaat om de eerste letters van de naam via het klavier in te voeren en de computer opent direkt het zoekscherm.
U kan eenvoudig enkele letters invoeren en het programma zet zich op de gewenste plaats in de lijst.
Het is mogelijk om een zoekaktie uit te voeren op elk criteria (adres, telefoon, soczek, enz…) |
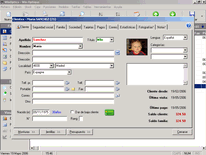 |
Stap 3 - Klantfiche
Eénmaal de klant geselecteerd, gaan wij zijn fiche openen. Dit is de klantfiche die de coördinaten van de klant bevat, zoals naam, adres, telefoon,…
Wij overlopen snel of de gegevens nog steeds aktueel zijn sinds het laatste bezoek van deze klant. Als deze bvb veranderd is van telefoonnr, volstaat het om het bestaande nummer te vervangen door het nieuwe. De aanpassingen worden automatisch opgenomen. |
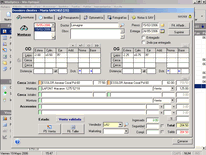 |
Stap 4 - Nieuw bezoek
Nadien komen we in de "optometrie" fiche. Hier worden alle bezoeken van de klant opgeslagen. Wij zien dat M. Dupont reeds aanwezig was op 14 november 2002 en wij gaan nu een nieuw bezoek toevoegen. Het programma stelt ons de datum van vandaag voor.
Een gelijkaardig scherm is beschikbaar voor het beheer van de contactlenzen. |
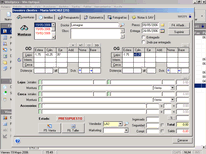 |
Stap 5 - Invoeren van gegevens
Een nieuwe bezoekfiche is aangemaakt en het volstaat nu om de gegevens te vervolledigen. Het is mogelijk om deze van het laatste bezoek te hernemen en/of ze te wijzigen.
In ons voorbeeld, zullen we nieuwe dioptriën invoeren en de overeenkomstige glazen selecteren. |
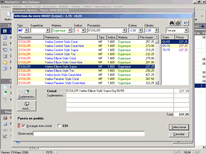 |
Stap 6 - Selectie van glazen
Om de glazen te selectioneren zal de computer u alle mogelijke combinaties voorstellen op basis van uw tarief en de dioptriën van de klant. De zoekopdracht kan gebeuren op basis van verschillende criteria (type, materie, index, leverancier…) en het programma zal u automatisch de overeenkomstige glazen en de prijzen voorstellen.
De aktuele tarieven van alle leveranciers zijn beschikbaar in de sektie "update" van deze Internet-site. |
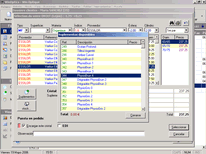 |
Stap 7 - Keuze van behandelingen
Eénmaal het glas gekozen, hier een Asphor 1.5 van BBGR, kan u beslissen om behandelingen of supplementen toe te voegen. Hier ook, zal het programma u de mogelijke combinaties voorstellen en een berekening van de totale prijs. |
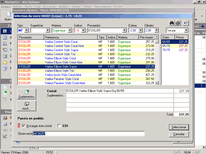 |
Stap 8 - In bestelling plaatsen
Wij hebben nu het ons glas met zijn supplementen. Aangezien we beslissen om dit te bestellen, gaan wij het desbetreffende vakje aanvinken. De computer geeft de referentie weer van de leverancier van het glas en voegt het toe aan de bestelling. |
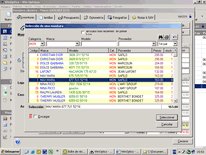 |
Stap 9 - Keuze van het montuur
Rest ons de keuze van het montuur. Hier maken wij een keuze via onze stocklijst, maar over het algemeen volstaat het om de referentie-code in te voeren (die door het programma wordt afgedrukt op het etiket van het montuur) om de gegevens en de prijs direkt weer te geven. |
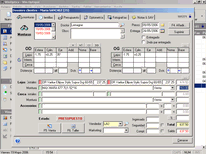 |
Stap 10 - Samenvatting van de verkoop
Ziezo, onze fiche is bijna afgewerkt en wij kennen nu het totaal-bedrag van de verkoop : 317.98 €.
Het is mogelijk om andere elementen toe te voegen (bvb een etui) in de vakken "bijhorigheden".
De artikels die zullen worden besteld staan in het rood aangeduid. In dit stadium is het mogelijk om een korting toe te kennen op het totaal-bedrag of op één van de verkochte artikels. |
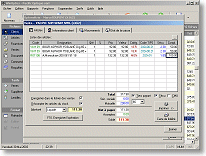 |
Stap 11 - Derde betaler
Als u de modus derde betaler toepast zal het bedrag van de terugbetaling (deel soczek en mutualiteit) worden aangeduidt en in mindering gebracht van het totaal door de klant te betalen.
De opvolging van de terugbetalingen gebeurt in een specifiek scherm. |
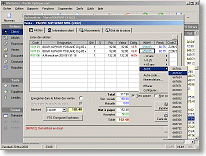 |
Stap 11 bis - Selectie van de RIZIV-codes (België)
Voor België, heeft u de mogelijkheid om de overeenkomstige RIZIV-codes te selecteren aangaande de verkochte artikels. Het programma zal de terugbetalingen berekenen volgens de heersende Z-code.
De codes kunnen worden geparametriseerd en geordend in functie van uw gebruik. |
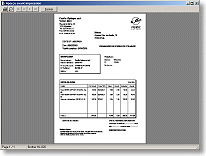 |
Stap 12 - Bestek en Voorschrift
Het is vervolgens mogelijk om een bestek of een tenlastename voor de mutualiteit af te drukken, evenals een voorschrift (CEFA-formulier). |
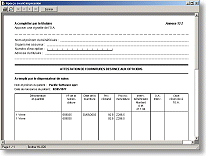 |
Stap 12 bis - RIZIV-attest (België)
Als de selectie van de codes is uitgevoerd kan u een officieel RIZIV-attest afdrukken (Annex 13Z). |
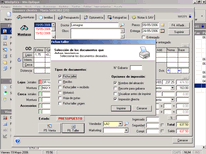 |
Stap 13 - Atelierfiche
Wij gaan nu een atelierfiche en een ontvangstbewijs voor de klant afdrukken. Er zijn verschillende types van dokumenten beschikbaar. |
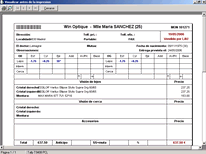 |
Stap 14 - Afdrukken
Wij gaan het resultaat na op het scherm alvorens het af te drukken.
De atelierfiche zal worden afgedrukt op A5-formaat (halve pagina) omwille van gebruiksvriendelijkheid. |
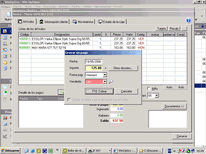 |
Stap 15 - Inning
Rest ons het bedrag van de verkoop te innen. In ons geval, zullen we gewoon een voorschot van 50 € innen en betaald de klant het restant bij afhalen van zijn montuur.
In dit stadium worden de verkochte artikels van de stock afgetrokken. Het verkoopbestand en het kassa-journaal zullen worden bijgewerkt. |
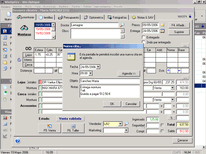 |
Stap 16 - Afspraken maken
De verkoop is beëindigd en we keren terug naar de bezoekfiche. Wij nemen afspraak met onze klant voor het afhalen van zijn montuur en de datum wordt toegevoegd aan de agenda. |
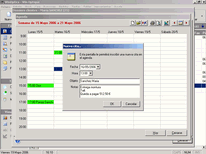 |
Stap 17 - Raadplegen agenda
De agenda kan op eender welk moment worden geraadpleegd en laat toe om uw afspraken optimaal te plannen. |
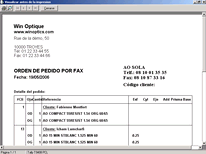 |
Stap 19 - Bestellingen per fax
De bestelbon wordt automatisch aangemaakt. Als de computer uitgerust is met een fax/modem, kan deze direkt naar de betreffende leverancier worden gezonden.
De verstuurde bestellingen kunnen worden gearchiveerd en later worden geraadpleegd. |
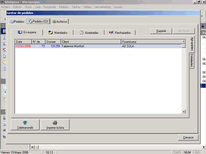 |
Stap 20 - Bestellingen via Internet
Als u bent ingeschreven bij de EDI-dienst van Vertical Optic, heeft u de mogelijkheid om uw bestellingen te beheren via het Internet en al uw bestellingen automatisch te ventileren naar de verschillende leveranciers en dit met één muisklik ! |