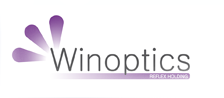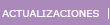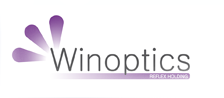|
 Simulación de una venta
Simulación de una venta
Con el fin de darle una pequeña visualización del programa informático, le proponemos aquí algunas pantallas que simularán las distintas etapas de una venta. Vamos a crear una nueva visita para un cliente existente llamado Christian Dupont. Se trata de buscar su ficha, crear la nueva venta, imprimir los documentos y finalmente encargar los cristales al proveedor.
Haga clic sobre las imágenes en miniatura para tener una vista en tamaño real de las pantallas de la aplicación.
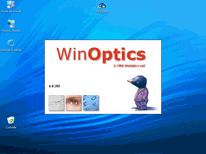 |
Lanzamiento de la aplicación
Ante todo, vamos a arrancar el programa. Esto se hace como siempre en Windows, haciendo doble clic sobre el icono WinOptics en la pantalla del Escritorio. |
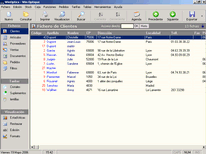 |
Etapa 1 - Puesta en marcha
Una vez iniciado el programa, llegará la pantalla básica de la aplicación, el selector de ficheros. El fichero de clientes se abre por defecto. Una lista aparece con todos los nombres clasificados por orden alfabético.
Esta lista, al igual que todas las del programa, puede clasificarse y organizarse como usted desee |
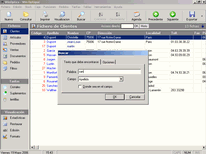 |
Etapa 2 - Búsqueda del cliente
Vamos a comenzar buscando a nuestro cliente, Sr. "Dupont". Basta con teclear las primeras letras del apellido y el ordenador visualiza directamente la pantalla de busqueda.
Puede teclear simplemente algunas letras, el programa se colocará en la lista en el lugar deseado.
Es posible efectuar una búsqueda sobre cualquier criterio (dirección, teléfono, n° seguridad social, etc...) |
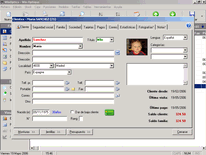 |
Etapa 3 - Ficha descriptiva
Una vez seleccionado el cliente, abriremos su ficha. Es la ficha descriptiva que contiene los datos del cliente como el apellido, la dirección, el teléfono...
Comprobamos rápidamente si los datos están actualizados desde la última visita de este cliente. Si por ejemplo, ha cambiado de número de teléfono, sólo necesita sustituir el número existente por el nuevo, las modificaciones se harán automáticamente. |
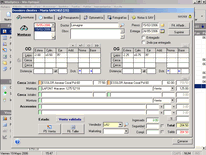 |
Etapa 4 - Nueva visita
Después de esto, iremos a la ficha "optometría". Es aquí donde se conservan todas las visitas del cliente. Vemos que el Sr. Dupont ya había venido el 14 de noviembre de 2002, vamos ahora a añadir una nueva visita, el programa nos propone la fecha del día.
Una pantalla similar está disponible para la gestión de lentes de contacto. |
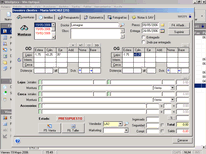 |
Etapa 5 - Introducción de datos
Se crea una nueva ficha de visita, sólo necesitamos completar los datos. Es posible utilizar los de la última visita y/o de modificarlos.
En nuestro ejemplo, introduciremos nuevas dioptrías y seleccionaremos los cristales correspondientes. |
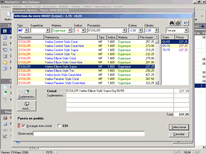 |
Etapa 6 - Selección de cristales
Para seleccionar los cristales, el ordenador le propondrá todas las combinaciones posibles sobre la base de su tarifa y dioptrías del cliente. Puede hacer búsquedas sobre varios criterios (tipo, materia, índice, proveedor...) y el programa le propondrá automáticamente los cristales y precios correspondientes.
Las tarifas actualizadas de todos los proveedores están disponibles en la sección "Tarifas proveedores" de la web. |
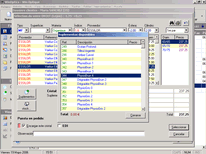 |
Etapa 7 - Selección de tratamientos
Una vez seleccionado el cristal, en esta caso un Asphor 1.5 de BBGR, puede decidir agregar tratamientos o suplementos. Aquí también, el programa le propondrá las combinaciones posibles y calculará el precio final. |
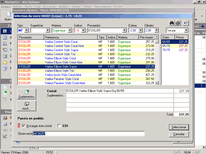 |
Etapa 8 - Creación de pedido
Tenemos ahora nuestro cristal con sus suplementos. Como decidimos encargarlo, seleccionaremos la casilla correspondiente. El ordenador indica la referencia de proveedor del cristal y la añade en el pedido. |
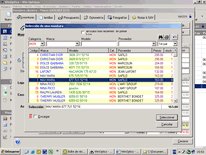 |
Etapa 9 - Selección de montura
Nos falta seleccionar la montura. Aquí, la elegiremos mediante nuestra lista stock pero en general, sólo necesitamos poner el código de referencia (que será impreso por el programa sobre la etiqueta de la montura) para obtenerlo inmediatamente así como su precio. |
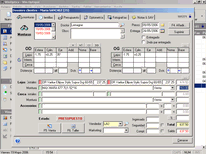 |
Etapa 10 - Recapitulativo de la venta
Ya está, nuestra ficha está casi terminada y ahora conocemos el total de la venta : 317.98 €.
Es posible añadir otros elementos (por ejemplo un estuche) en las casillas "accesorios".
Los artículos que se encargarán están indicados en rojo. En esta fase, es posible hacer un descuento sobre el importe total o sobre uno u otro de los artículos vendidos. |
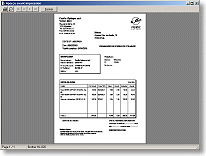 |
Etapa 11 - Presupuesto y Hoja de seguro
Es posible despues imprimir un presupuesto o una solicitud de aceptación de pago por una mútua así como la hoja de seguro (formulario CERFA). |
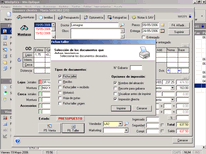 |
Etapa 12 - Ficha taller
Ahora imprimiremos la ficha taller así como un recibo para el cliente. Son posibles diferentes tipos de documentos. |
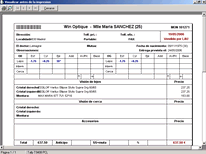 |
Etapa 13 - Impresión
Comprobamos en la pantalla el resultado antes de imprimirlo.
La ficha taller se imprimirá en formato A5 (media página)
para mayor facilidad. |
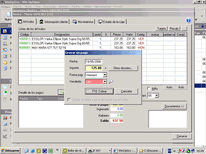 |
Etapa 14 - Cobro
Nos queda por cobrar el importe de la venta. En nuestro caso, simplemente a cobraremos un anticipo de 50€, el cliente pagará el resto cuando venga a buscar su montura.
En esta fase, los artículos vendidos se deducirán automáticamente del stock. El fichero de ventas y el diario de caja también se actualizarán. |
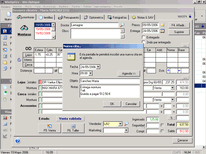 |
Etapa 15 - Petición de cita
Vuelta a la ficha de visita, la venta está acabada. Citamos nuevamente al cliente para la entrega de su montura, se añade la fecha en la agenda. |
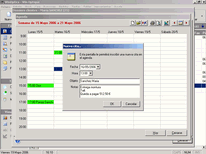 |
Etapa 16 - Consulta de la agenda
La agenda es consultable en cualquier momento y servirá para planifiar mejor sus citas. |
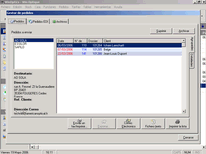 |
Etapa 17 - Selección de pedidos
Al final del día, podemos imprimir o enviar por fax las distintas notas de pedidos para cada proveedor.
Encontraremos el pedido hecho para los cristales de nuestro cliente. |
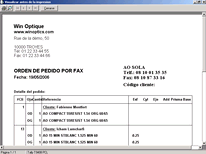 |
Etapa 18 - Pedidos por fax
Se crea automáticamente la nota de pedido. Si el ordenador está equipado de un fax/módem, puede enviarlo directamente al proveedor que concierna.
Los pedidos enviados pueden archivarse y ser consultados posteriormente. |
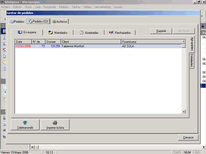 |
Etapa 19 - Pedidos por internet
¡ Si se inscribe en el servicio EDI, tendrá la posibilidad de administrar sus pedidos via internet y de distribuir automáticamente todos los pedidos a los distintos proveedores en un único clic! |
Aquí termina esta reseña. ¿ Quiere probar usted mismo ? Nada más fácil, solamente necesita descargar e instalar la
version de demostración disponible gratuitamente !
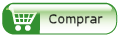
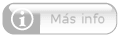
|